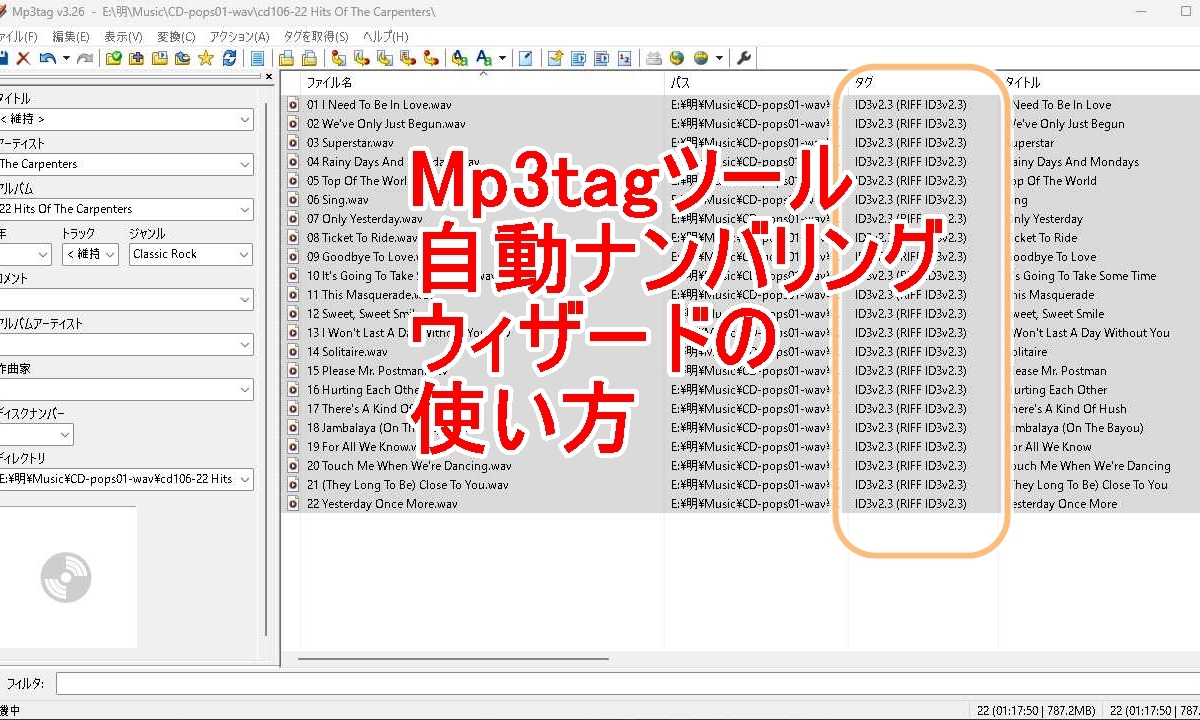はじめに:
レコードの出力をデジタル信号に変換してパソコンのソフトに取り込むための「USBオーディオキャプチャケーブル」という機材を買って使ってみたので紹介します。保有レコードが100枚を超えCDも500枚以上と大量になり、聴きたい音樂を選ぶのが大変になりました。手持ちのレコードやカセットテープの音楽をデジタル音声ファイルにして利用できるようにします。

使う目的
たくさん持っているレコードやCDなどの媒体は取り出しやすいように工夫して保管していますが、聴きたい媒体を取り出しプレーヤーにセットするまでに、それなりの時間がかかります。すべての音楽をディジタルファイルにしてディスクに保管しライブラリにすれば、アンプのネットワークプレイ機能でライブラリから選曲ができるようになります。たくさんのCDやレコードの音楽の中から自分が聴きたい曲を簡単に選んで聴けるようにするのが今回の作業の目的です。
いろいろな音楽を気軽に聴けるようにすること
CD、LPレコードやEPレコードなどの媒体が手元に数百枚溜まってしまいました。

目につかないところに媒体を保管してしまうと、いちいち取り出して聴くのが面倒になります。カセットテープは40個ほど保存してますが、いちいちセットして聴くのが面倒です。いろいろな音楽を手間をかけずに気軽に聞けるようにしたい。
デジタルデータの保存
レコード、カセットテープ、CDなど各媒体に収められているデータ(音楽)を気軽に聴けるようにするために、それぞれの内容をデジタルデータの音声ファイルにして磁気ディスクに保管します。デジタル音声ファイルならタイトルやタグ付けなどがやり易いので聴きたい音楽を選ぶのが簡単になります。
CDに書き込まれているデータはもともとデジタル形式なので、媒体からデータをソフトウェアで取り込んでからMP3とかFLACとかWAVとかの適当な音声のフォーマットを指定し、ファイル名やタグなどを付けて(確認して)ディスク(ライブラリ)に保存すれば作業は終わります。
アナログデータをデジタルデータに変換する
レコードやカセットテープに書き込まれている音楽はアナログ形式です。最初にアナログをデジタルに変換(A/D変換)する必要があり、A/D変換のための機材が必要です。A/D変換してデジタルデータにしてしまえば、あとはCDと同様に作業できます。
A/D変換用の機材
安価で手軽に利用できるA/D変換用の機材は二種類あります。
ひとつがA/D変換機能に特化した「オーディオキャプチャーケーブル」です。このケーブル内でレコードなどのアナログデータをデジタルデータに置き換え(A/D変換)します。そのデータをパソコンに取り込み、ソフトウェアで音声ファイル形式に変換します。

もうひとつが「オーディオレコーダー」です。取り込んだアナログデータをデジタルデータA/D変換し音声ファイルの形式に変換して保管用の媒体(USBメモリ)に格納するまでの作業を機材の中で完結します。パソコンやソフトウェアは必要ありません。

わたしはそれぞれを購入して試しました。オーディオレコーダーについては「オーディオレコーダーを試してみました」で説明しました。今回の記事では「オーディオキャプチャケーブル」を試す様子を説明していきます。
オーディオキャプチャケーブルをつなぐ
サンワサプライの400-MEDIO17を購入しました。
外観
本体のサイズ・重量がW26xD11xH73mm・約50gとコンパクトです。
本体の片端からUSBケーブル(USB2.0)が、もう片端からステレオRCA端子(メス)付きケーブルとステレオミニプラグ付きケーブルが伸びています。

本体にはA/D変換回路が入っており、USBバスパワーでパソコンから電源を供給されて動作します。別電源は必要ありません。
接続
USBプラグをパソコンのUSB端子に接続して本体の電源が入ると、青色のLEDが点灯します。レコードプレーヤーから録音するときは、レコードプレーヤーからのRCAケーブルをRCA端子(メス)につなぎます。

オーディオキャプチャケーブルの本題です。コンパクトです。

カセットテーププレーヤーから録音するときは、ステレオミニプラグをカセットプレーヤーのヘッドホンジャックに差し込みます。

ソフトウェアで音楽ファイルを保管する
「Audacity」というフリーソフトを使います。オーディオキャプチャーケーブルにインストーラーが同梱されていますが、私はネットから最新版(ver.2.4.1)をダウンロードしました。
ソフトの特徴
このソフトはUSBオーディオキャプチャケーブルを経由して取り込んだ音声データを時系列で変化する信号の形で表示してくれます。音声データをいろいろと編集できる機能があり、編集したデータをMP3,FLAC,WAVなどさまざまな形式の音声ファイルで出力(保管)できます。
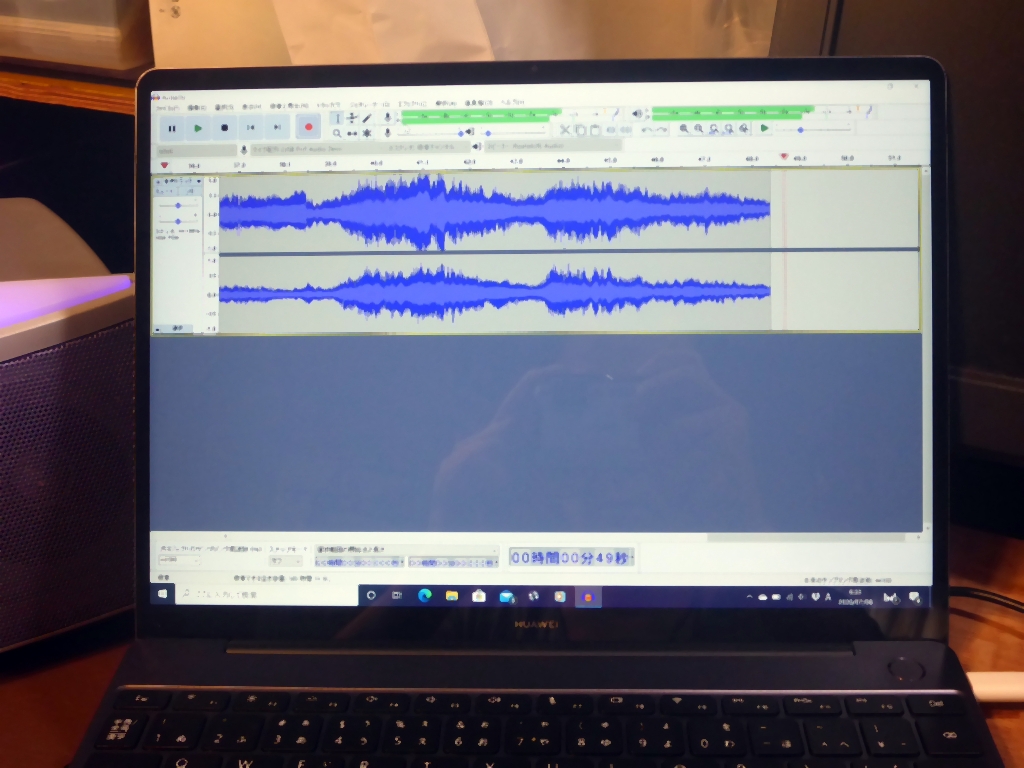
ソフトの設定
Audacityをインストールしたあと初期設定します。
録音デバイスの登録
キャプチャケーブルのUSBプラグをパソコンのUSB端子に接続し「Audacity」を起動します。
「編集」->「環境設定」->「デバイス」と進み、
開いた設定画面中の、”録音” ”デバイス(V)”の設定でマイク配列(4-USB PnP Audio Device)を選びOKします。
ソフトを使う
ソフトを開いたときに現れる画面は複雑で、最初はどこをどうしていいか見当がつきません。

ソフトに付属のマニュアルに画面の説明がしてあります。
ネットで初級者用のガイドを探し、手探りで試行錯誤しながら使えるようになるための時間が必要でした。
入力レベルを調節する
入力データのレベル(音量)をモニターすることができます。
モニターの信号の振幅の大きさを見ながらテープレコーダーの出力(ヘッドホンの音量)を調整します。
レコードプレーヤーを直接つなぐと出力が調整できませんし小さめの音量です。レコードプレーヤーをプリアンプを介してつなげば、適当な音量に調節ができます。なるべく原音のままで録音したかったので、音量の小ささには目をつむってレコードプレーヤーと直接つなぎました。
録音する
記事の最後の感想で問題点に上げましたが、音量レベルを揃える観点では判断ミスだったかもしれません。プリアンプの出力をつなげばよかったかもしれません。追記で指摘しましたが、小音量での入力でもNormalizeをおこなえば、一定の出力レベルで保管が可能になりました。
録音操作は、見慣れた赤丸の録音ボタンや、一時停止ボタン、三角形の再生ボタン、四角形の停止ボタンが並んでいるので直感でも使えます。
プロジェクトを保存する
プロジェクトファイルの意味や用途がなかなかわかりませんでした。一度取り込んだデータをあとで編集できるように、データを捨てないで保存しておくんですね。改めてデータを取り込むには媒体を全部再生し直さなくてはなりません。一連の作業に不慣れでファイルを何度も編集する可能性がある場合には、プロジェクトファイルを保存しておけば楽です。プロジェクトファイルの名称は、媒体と対比した通し番号を予め決めておきました。たくさん録音すると特別がつかなくなりますから。ただしプロジェクトファイルを保存すると、それなりにディスクの容量を消費するので、容量が気になる場合は適当な時期にプロジェクトは消して整理していったほうが良いでしょう。
データを書き出す
取り込んだデータを利用したい形式の音声データに変換して磁気ディスクに保存します。これが成果物になります。私は全部保存し終わってから、USBメモリー(32BG)にコピーしました。
音楽ファイル形式は、あれこれと悩んだ末にFLAC,m4a(192kbps)に決めました。ファイルサイズと音質のバランスが良さそうと思ったからです。
音楽ファイルを保存するときのファイル名は英数字にします。手持ちのマランツ製CD6006CDプレーヤーでUSBメモリーに保存した音楽ファイルを再生するときに、USBメモリーのファイル名表示が英数字だけに限られていたからです。日本語表示は***と表示されてしまいます。
ファイル名は、アルバム名+作曲者名+アーチスト名などを組み合わせた英数字でつけました。ほかと区別できるようにしました。
使ってみた感想
機材やソフトウエアがとりあえずは使えたかなというレベルで、それなりに聴ける音質の音声ファイルができました。
手持ちのすべてのLPレコード、EPレコード、カセットテープを1つのUSBメモリー(32GB)に収めることができました。



再生した音質は、原音にはかないませんがいい音だと感じます。
200個ほどのあった媒体の音楽がUSBメモリー(32BG)に収まりました。
CDの曲を収めたUSBメモリー(64GB)と合わせてUSBメモリー2つで私のライブラリが完成です。

USBメモリーに保存した音樂をCD6006プレーヤーで再生できます。

リモコンの操作だけで好きな音楽を選べます。最初の目的が達成できて快適です。

残念なのが、私の今のオーディオ環境ではリモコンで再生音量の調整ができないこと。メインとプリの真空アンプはリモコン無し。CDプレイヤーもできません。
音量レベルの統一問題
再生する音量レベルが媒体の原音ごとにかなり違うんですね。やってみてわかりました。次々に音楽を生成していくと、音量がとても小さくなったり、とても大きくなったりします。その都度アンプのボリュームを操作するのが面倒です。急に大音量で鳴り出すと困るので、どうしても小さめの音量にして聴かざるを得ません。この問題が大きい。
それぞれの音楽ファイルの音量レベルを揃えることは手をかければできそうにネットでは書かれています。ちょっと試しましたが手間と時間がとても掛かりそうでした。今はやる気が起こりません。
Audacityが持っている、”ノーマライズ”とか”増幅”とかの機能を使いこなせれば何とかできるのかな?もしかした最初からやり直し?とにかく相当面倒そうです。どうしても我慢できなくなったら取り組んでみるかもです。
ノーマライズで問題解決(追記)
Audacity持っている、”ノーマライズ”機能を使ってみると、これまでの問題を解決できました。レコードを録音した音量がCDを録音した音量並みのレベルで記録できます。
以前は使い方がよくわかりませんでしたが、わかってみると簡単です。
- レコードプレーヤーの出力はPHONOとLINEが選べますが、”LINE”を選択します。
- レコードプレーヤーの信号ケーブルをUSBオーディオキャプチャケーブルにつなぎます。
- USBオーディオキャプチャーケーブルをパソコンのUSBコネクタにつなぎます。
- Audacityを起動してUSB入力を選択して、音量入力レベル最大にしてレコードを録音します。
- 録音が終わったら、そのファイル全体を選択(ctr + A)したあと、ノーマライズを実行します。
- ノーマライズ機能は、タブ”エフェクト”のなかに”ノーマライズ”を選択して、基本はそのまま実行すればいいです。
- ファイルの保存は、”書き出し”でwavとかmp3形式を選んで実行します。
プリアンプを追加するとか、音量レベルを細かく調整する手間はありません。
(この章は2023年3月9日追記しました)

ネットショップへのリンク
関連記事
オーディオキャプチャケーブルでCDから取り込んだ音楽をパソコンなどのディスクに保存するときにwavフォーマットを選んでファイル保存すると、そのファイルを再生するときにCDの曲順とは異なる順番で再生されることがあります。その解決策としてMp3tagというツールを使って作業した記事です。
さて、Audacityはフリーなのに機能が豊富で使わない手はありません。レコードの音楽をデジタルファイルに保存するときに一緒に取り込んでしまうノイズを減らすために使ってみました。一つはレコード針の上げ下げで発生するノイズの除去で、もう一つが、パチパチノイズを一つずつ取り去っていきます。
Audacityを使って音声を加工する作業は手間と経験が必要でした。次に紹介するのが、これまで紹介した機材を使った後で、さらにハイレゾキャプチャユニットを見つけて使ってみた記事です。ハイレゾ録音ができるのが最大の売りです。レコードのパチパチノイズが簡単な操作で軽減できたのは驚きでした。
いろいろな機材を使って試してきましたが、振り返ってみると、パソコンを使わないで、単独の機材だけで簡単にMP3フォーマットの標準品質の音楽ファイルとしてUSBメモリーやSDメモリーに保存できるオーディオレコーダーも魅力があります。
レコードやCDの音樂をデジタルファイルで保存する際に、mp3にするかFlac(aac)を選ぶかで迷ってしまいます。わたしはaacファイル形式でほとんどの媒体を保存しましたが、実はmp3でも良かったのではないのかな。そういう内容が次の記事です。
システムを更新してサラウンドアンプを設置して保管した音楽ライブラリをいろいろ楽しんです。
レコードプレ-ヤーの関連記事
レコードの音楽をデジタルファイルにして保存すれば簡単に聴けて便利になりますが、一方でやっぱりレコードを回して音樂を聞きたい。次に紹介するのは、レコードプレーヤーを長く使い続けるための取り組みの記事です。