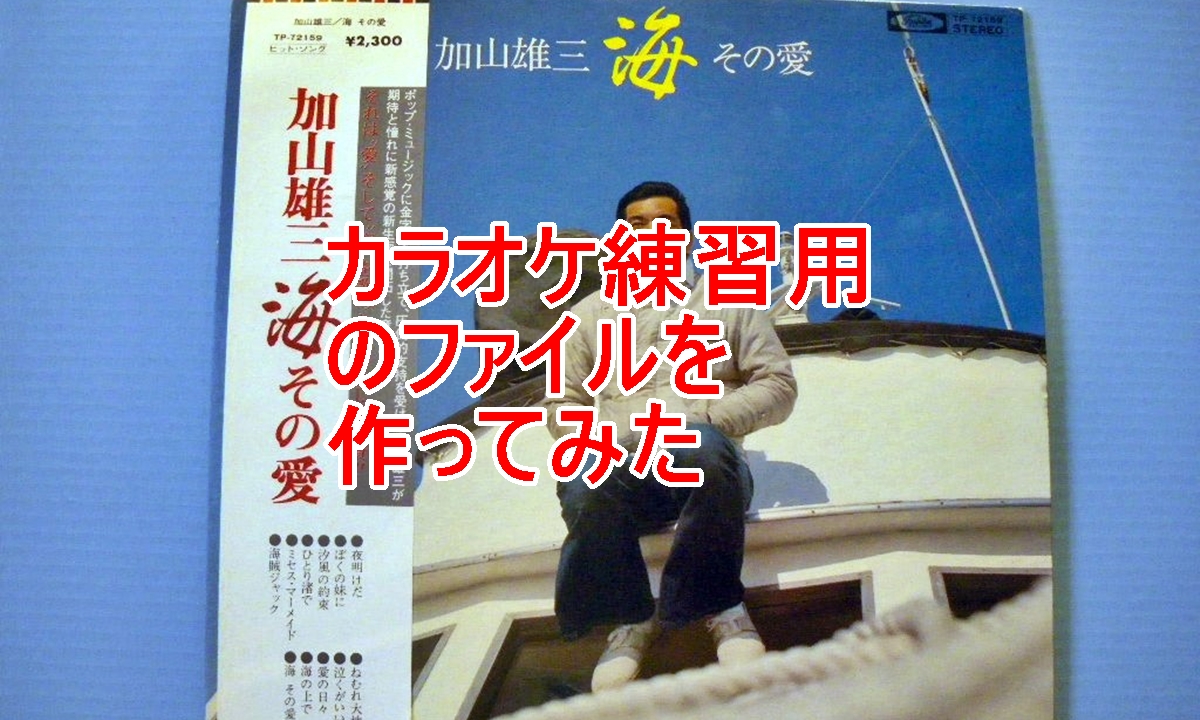はじめに:
レコードの音楽をハイレゾ品質でパソコンに取り込むことができました。ハイレゾオーディオキャプチャユニットPCA-HACU-プリンストンと同梱のソフトウェアを使います。ソフトの編集機能を使えばレコード特有のパチパチノイズが簡単に減らせます。
これまで使ってきたオーディオキャプチャケーブルではハイレゾ周波数での音楽取り込みができなかったのと、レコード特有のパチパチノイズを除去するのにフリーのソフトウェア(audacity)をインストールして使うちょっと面倒な作業でしたが、今回紹介する同梱ソフト(sound it!)を使えば簡単な操作です。
ノイズ除去のようす
以下の動画では、20秒足らずの短い同じ音楽が3回流れます。1回めよりも2回めでノイズが減ったようすがわかります。上下にトゲのように見えるのがノイズで、カーソルがノイズを通過するたびにプチっとかポッという音が聴こえます。
下の画像は動画の見かたの説明です。1回めはオリジナルの音楽です。たくさんノイズ)黄色の小さな矢印部分)が聴こえます。2回めは最後の部分にノイズが聴こえます。3回目はほとんどノイズは聴こえません。

流れているのは、使い込んでノイズが多くなったレコードから録音した、富山県の民謡”越中おわら節”の一節です。1回目はレコードから録音したままのオリジナル、2回目はオリジナル全体にノイズ処理をしたもの、3回目は残ったノイズごとに再処理をしたものになります。
この動画を作るまでに試したことをメモしておきますので、興味を持たれた方はご覧ください。
設置作業の概要
パッケージのようすから、ケーブル接続、そしてソフトのインストールの概要の順に説明していきます。
パッケージのようす
パッケージを見ればPCA-HACUとソフトウェアでできることの概要がわかります。パッケージの写真を掲載しておきます。

パッケージの裏側です。
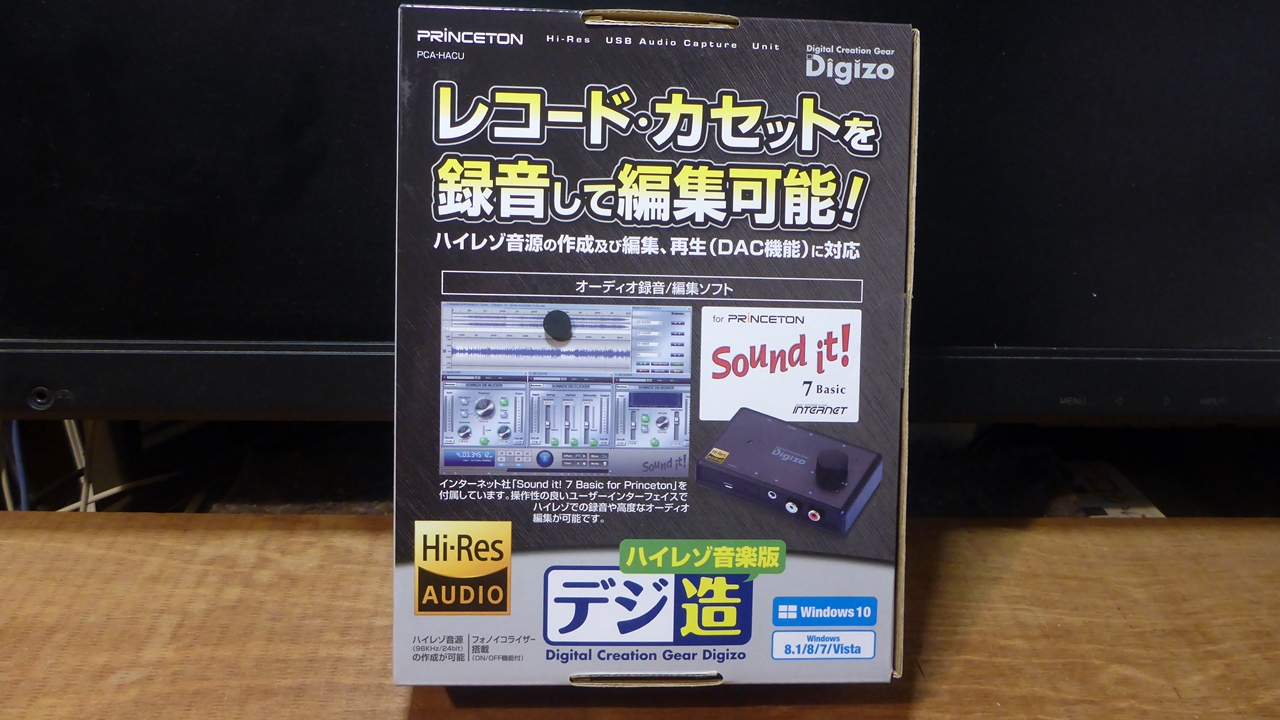
使えるようにする作業は、キャプチャユニットのケーブル接続とソフトのインストールです。
キャプチャユニットのケーブル接続
使用するのはprinceton PCA-HACUハイレゾオーディオキャプチャユニットです。
そのRCA入力端子にレコードプレーヤーからの信号ケーブルのRCAプラグを差し込みます。パソコンのUSB入力端子とキャプチャユニットのUSB出力端子の間を付属のUSBケーブルで繋ぎます。

パソコンとレコードプレーヤーとの距離が2m以上あるので、USB延長ケーブルを別に準備してつなぎました。
ソフトのインストール
同梱されている”Soundit.7 Basic for Princeton”のCDを使ってパソコンにアプリをインストールします。対応Windows OSがWindows10までとなってましたが、私のパソコンのOS(Windows11)でも問題なく動作してます。
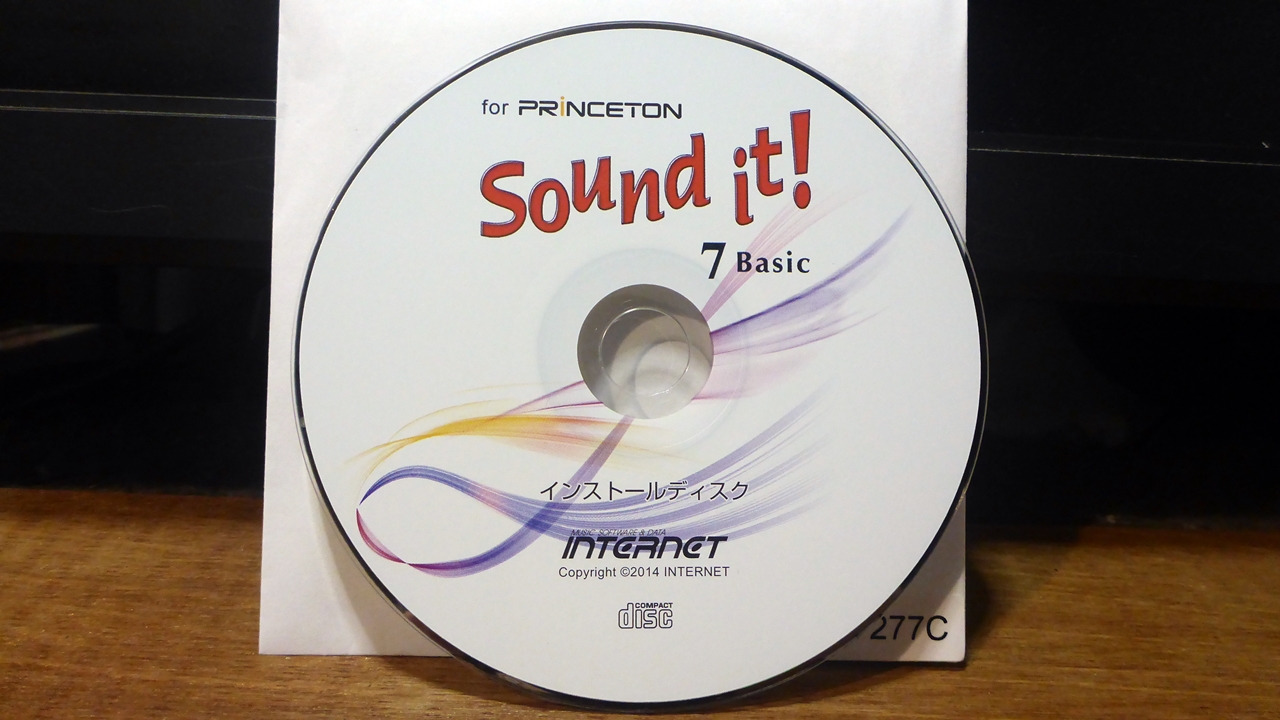
このソフトが使用できるのはネットで認証手続きをしたパソコン1台限りです。なので、いつも使っているデスクトップパソコンにソフトをインストールしました。
デスクトップパソコンとレコードプレーヤーを置いている場所が離れているために、付属のUSBケーブルではパソコンに届きません。USBケーブル側を延長ケーブルを使って2メートル長くしました。長くしたことでパソコンへのデータ取り込みに問題は起こりませんでした。これらのケーブル接続作業は、別のオーディオキャプチャケーブルを使っていたので、USB延長ケーブルが増えたことを除けば、やることは同じです。
ただ今回はキャプチャーユニットにいくつも接続端子があります。RCAコネクタのどちらが入力で出力なのか戸惑いました。印刷されている三角マークの向きが装置に入ってくる向きが入力端子で、装置から出ていく向きが出力端子でした。マークの意味を理解したあとで、なるほどでした。

録音作業の概要
録音操作はソフトの操作画面で簡単に行なえますが、最初に2つの初期設定が必要です。説明書をちゃんと読まないといけません。
入力ポートの設定
ケーブルの接続を終えたらソフトを起動して入力ポートの設定をします。マイク入力がデフォールトで設定されているので、ライン入力に変えます。具体的には設定ー>オーディオポートの設定の画面で、入力デバイスに”ライン(Digizo Hi-Res Audio Cap”を選択します。
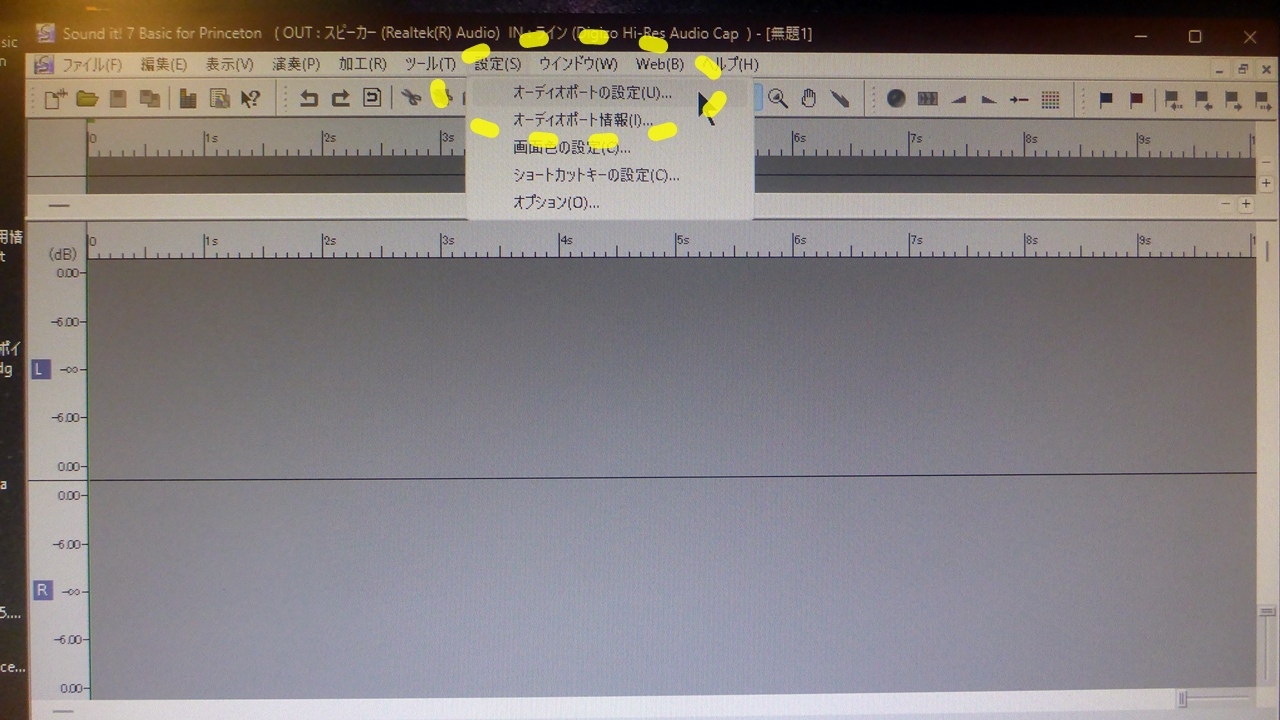
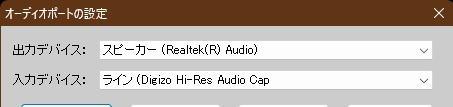
オーディオデータのフォーマットの選択
作成する音楽ファイルのフォーマットをハイレゾに設定します。
ファイルの新規作成をクリックします。
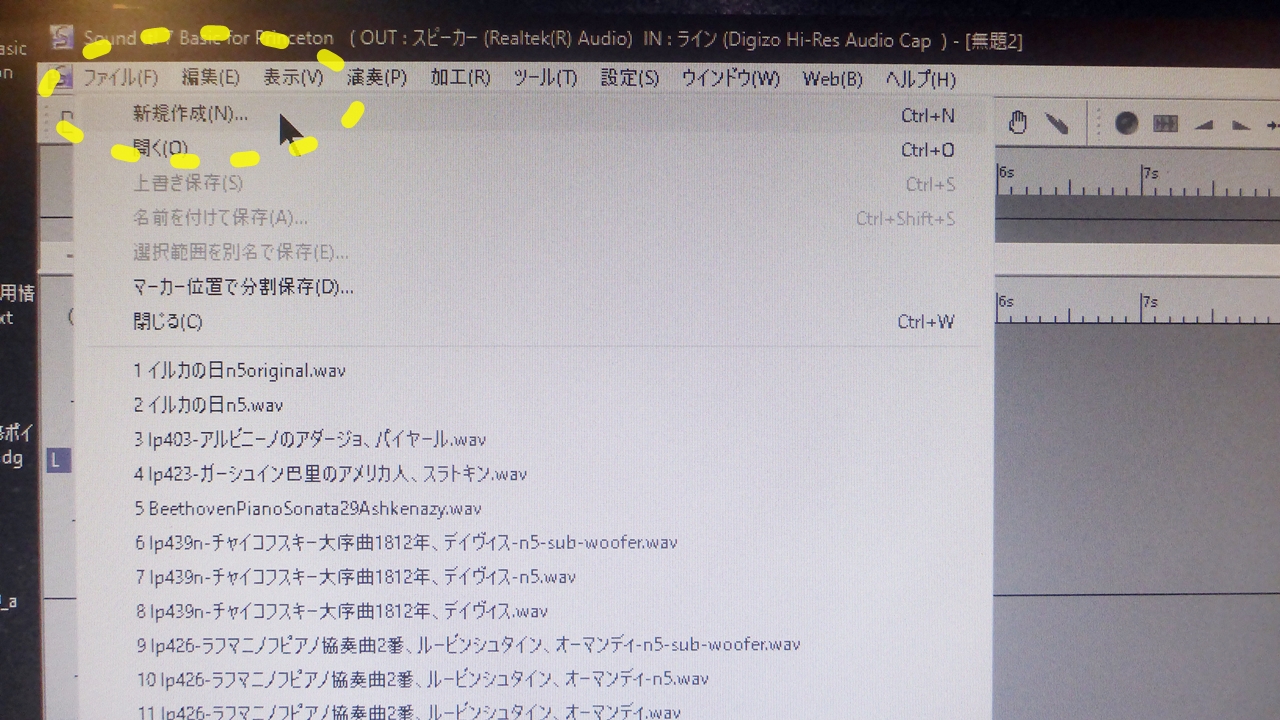
オーディオファイルの新規作成の画面が表示されます。作成するオーディオデータのフォーマットで”24bit 9600Hz STEREO”を選びます。
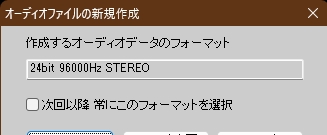
これまでは16bit 48000Hz STEREOで録音するのが普通でした。今回、この選択肢を選べるのは初めてです。ちょっと戸惑うというか、なるほどハイレゾフォーマットで録音できるんだと納得できます。
OKボタンを押して、あとは録音再生操作パネルの録音(黒◯)、停止(四角■)、一時停止などのボタンで録音開始と録音終了の操作をします。
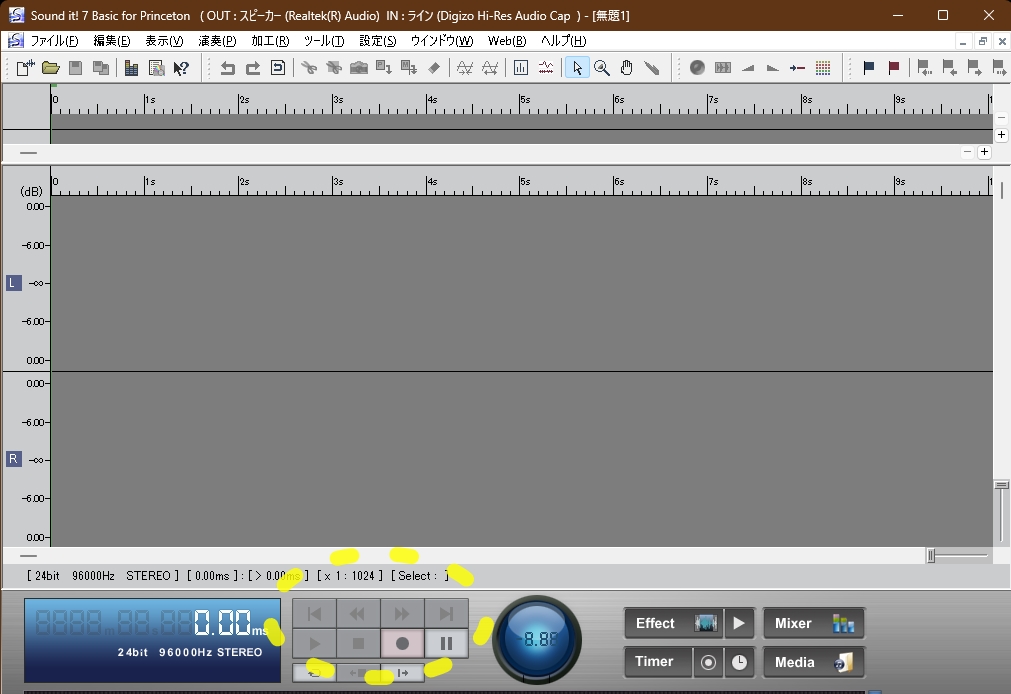
レコードプレーヤーの針がレコードに下りるタイミングで録音を開始し、再生が終了しレコードの針が上がるタイミングで録音を終わらせます。
一時停止ボタンを押し録音ボタンを押して録音待機状態にしてから、レコード針が下りるタイミングで一時停止を解除するのが、私が録音を開始する時の手順です。
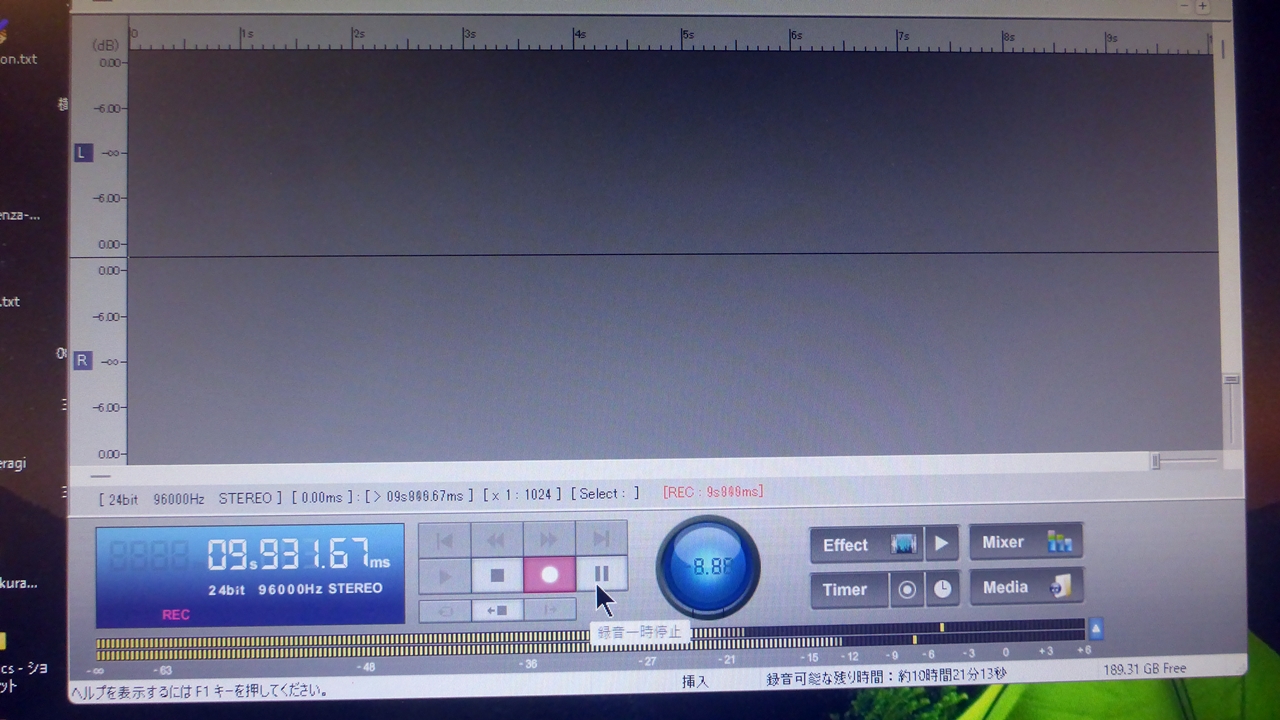
録音中は、録音時間のデジタル表示と録音レベルメーターとがレコードの内容に応じて刻々と変わります。ただしその間も、波形表示の画面にはモニター表示が一切されません。録音が正常にできているのかが不安になりますが、デジタル表示で時間のカウントが増えていき、メーターが振れていれば大丈夫です。
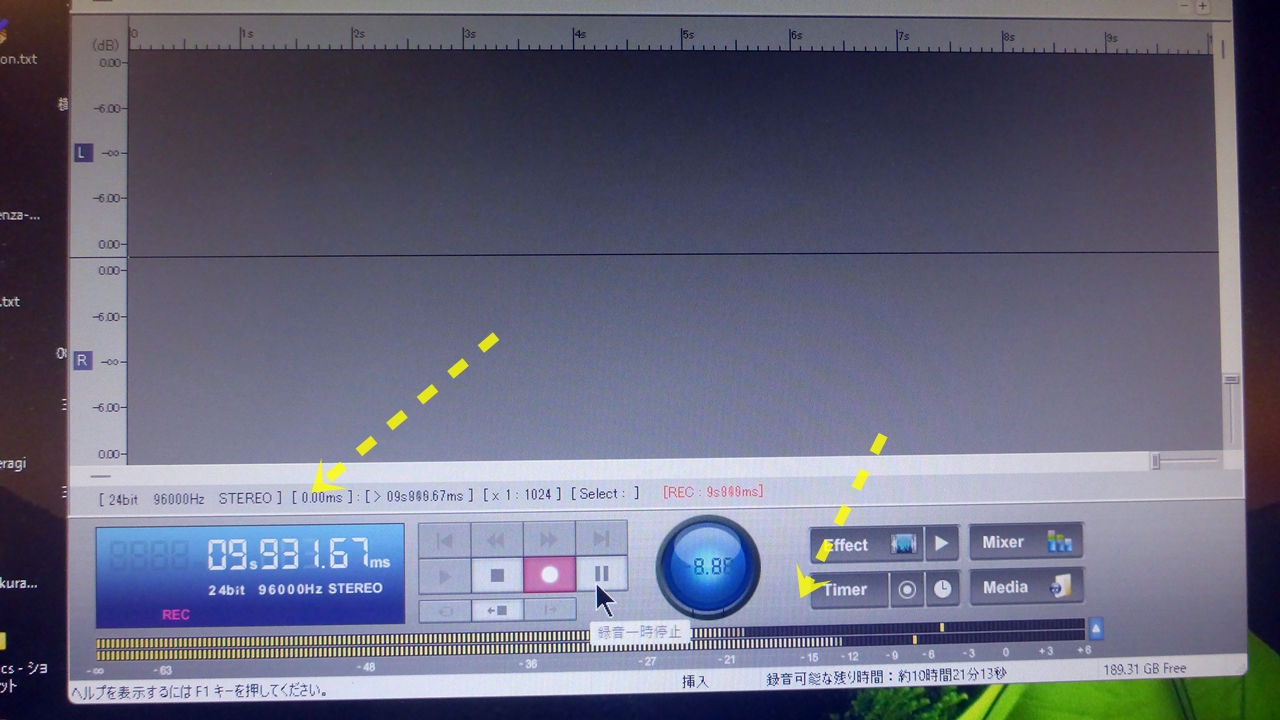
録音の終了ボタンを押すと、ソフトのデータ処理がしばらく続いたあとで、波形表示の画面にそれまで録音された音楽の波形が表示されます。しばらく続く処理時間の長さはレコードの内容(録音時間)で変わります。
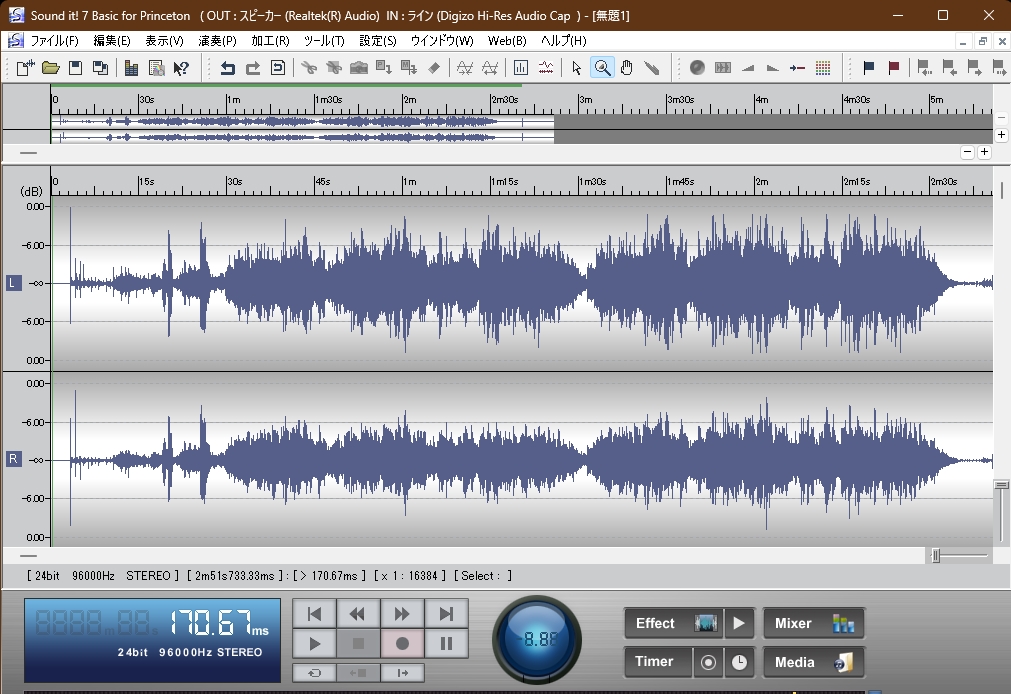
出来上がったファイルに名前をつけて保存すれば、作業は一区切りです。
プチプチノイズの除去
録音したファイルを開いた状態で、音楽全体を選択します。EffectのRestoreのDE-CLICKERを選択します。
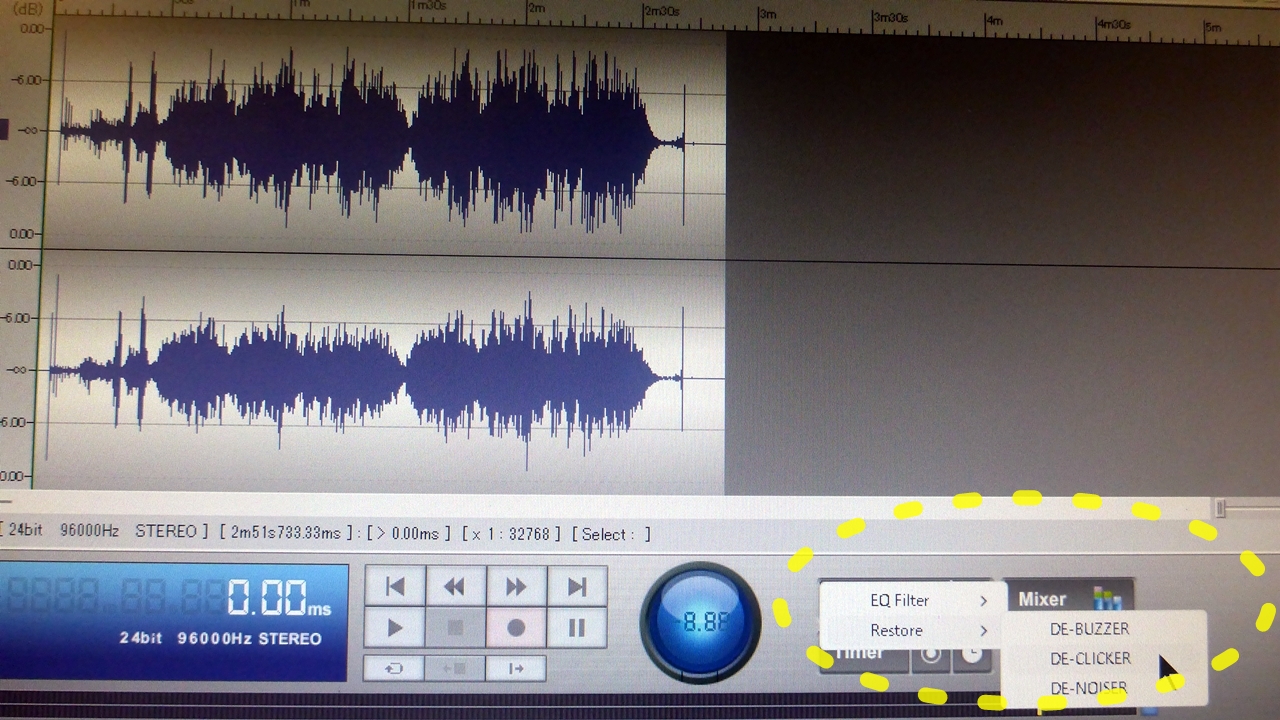

OKボタンを押せばノイズ除去が行われます。
これまでの説明では、全体を選択して一括処理をしました。
選択する部分をノイズ部分だけに絞って個別に処理しても同様にノイズは減らせました。その例をお見せします。
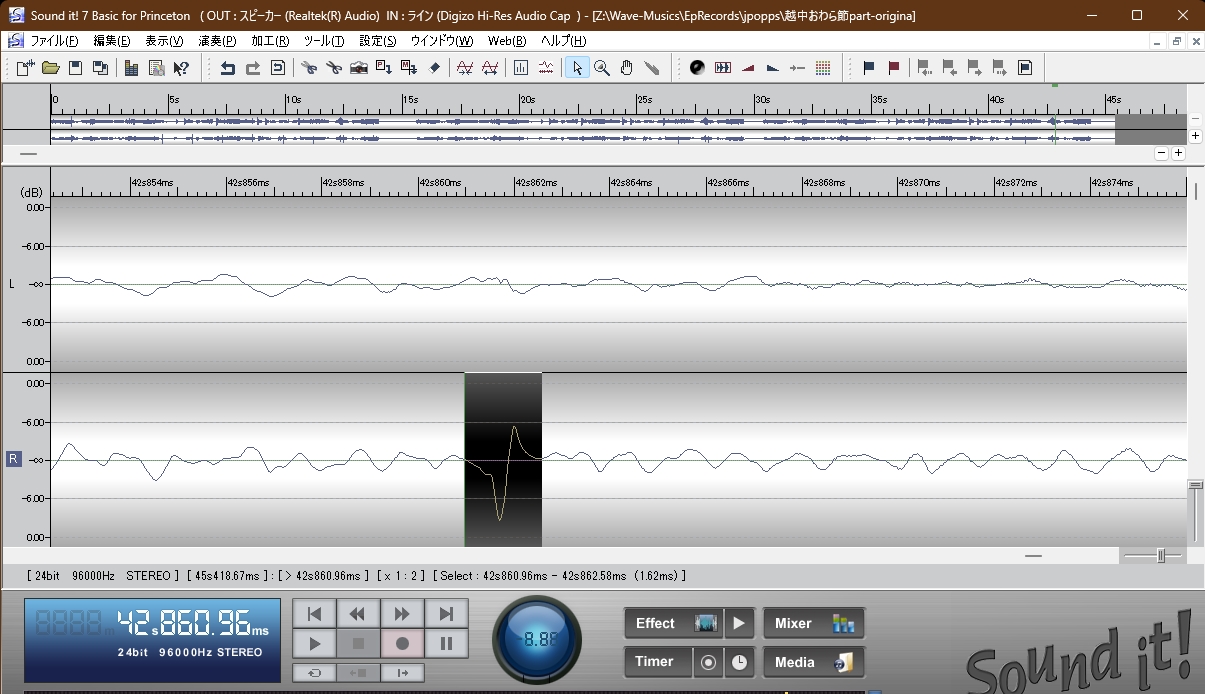
上の写真のようにノイズ部分を選択した上で、noise-declickerを実行します。
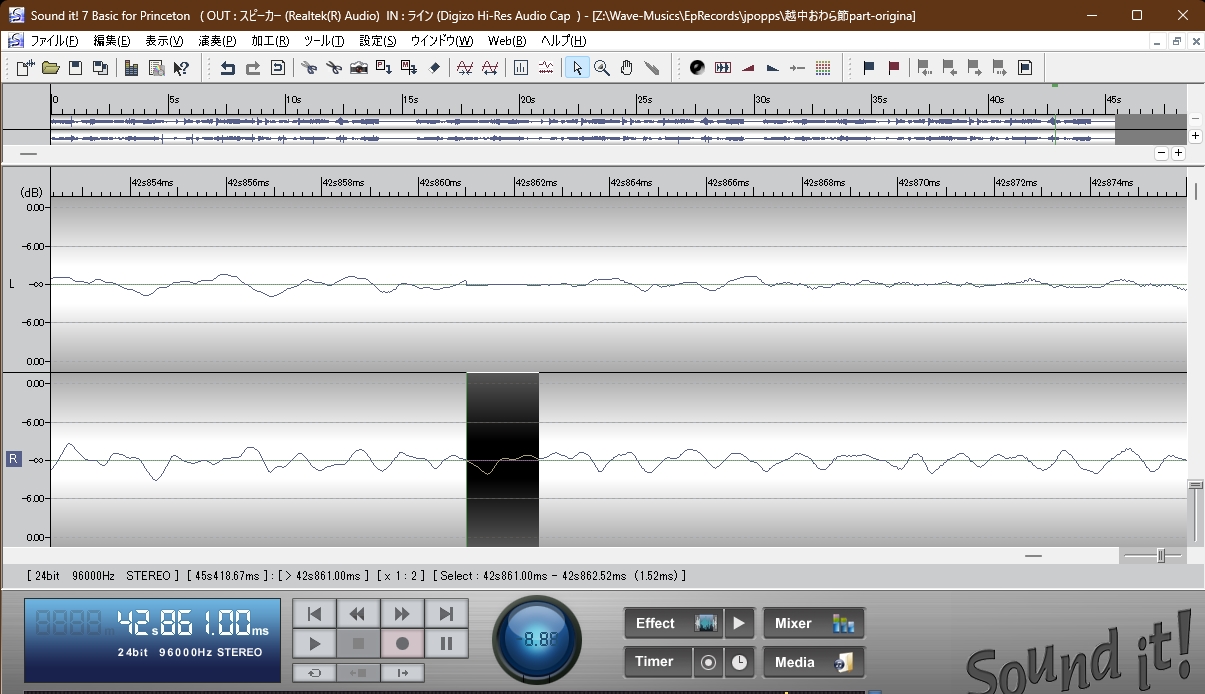
このあとは、この部分のノイズは聴こえなくなりました。
レコード針上げ下げ時のノイズ除去
レコード針がレコード盤に下りた時と、レコード盤から上がるときには大きなノイズが発生します。このノイズは波形全体にDE-CLICKer処理したでは取れません。それぞれのノイズ部分を選択して”無音化”の操作をすれば簡単に処理できます。
レコード針が下りる時のノイズ除去の様子を紹介します。
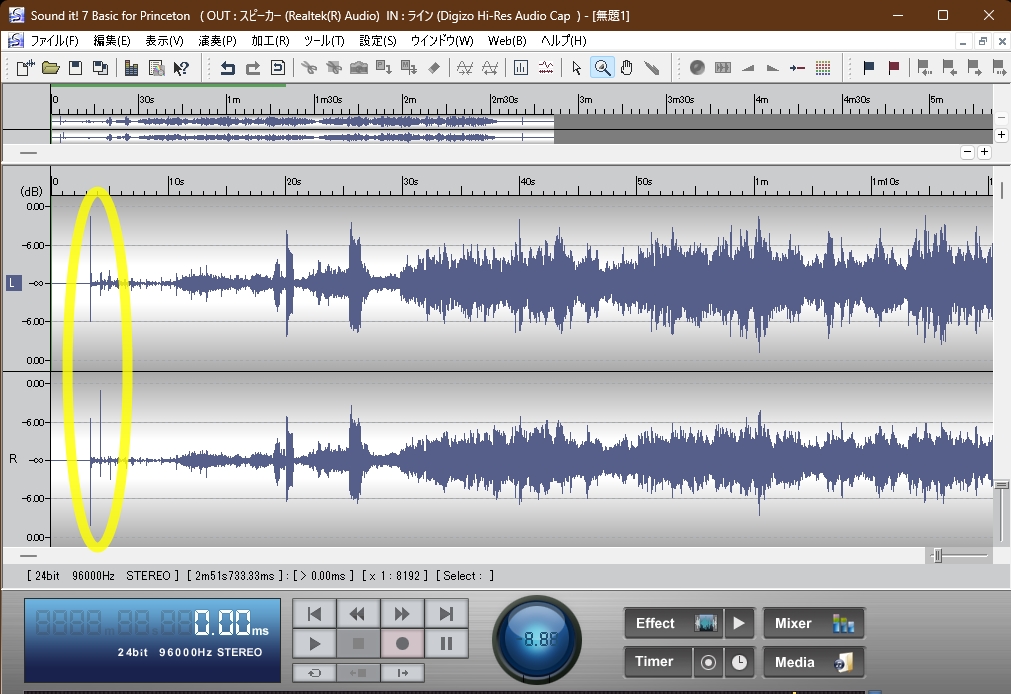
黄色で囲んだ部分を選択します。
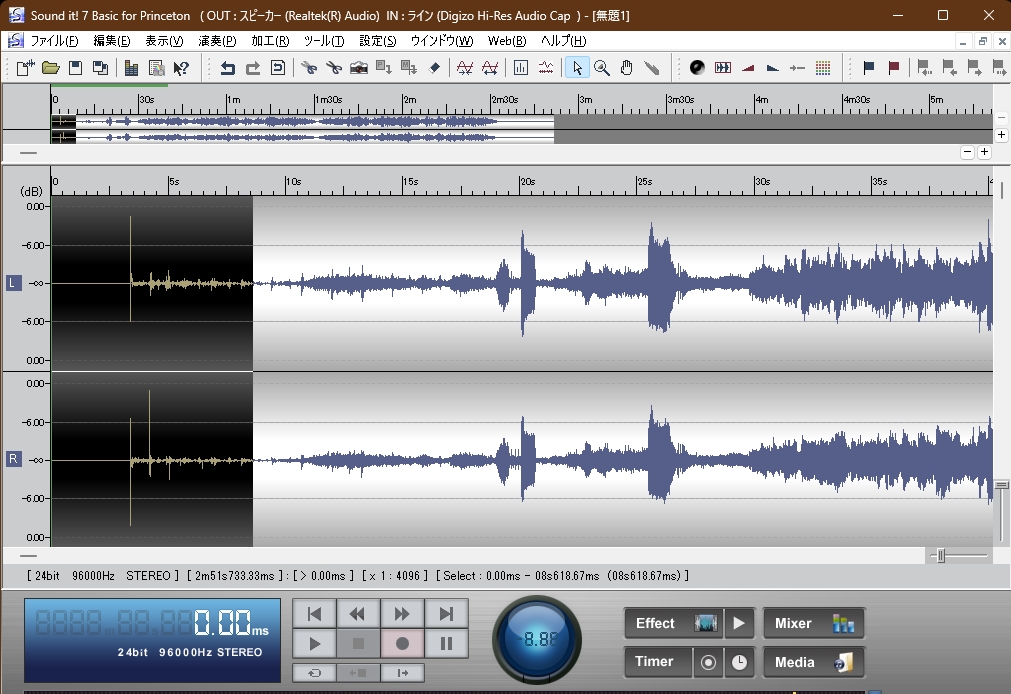
消しゴムのマークのボタンを押して、無音化を実行します。
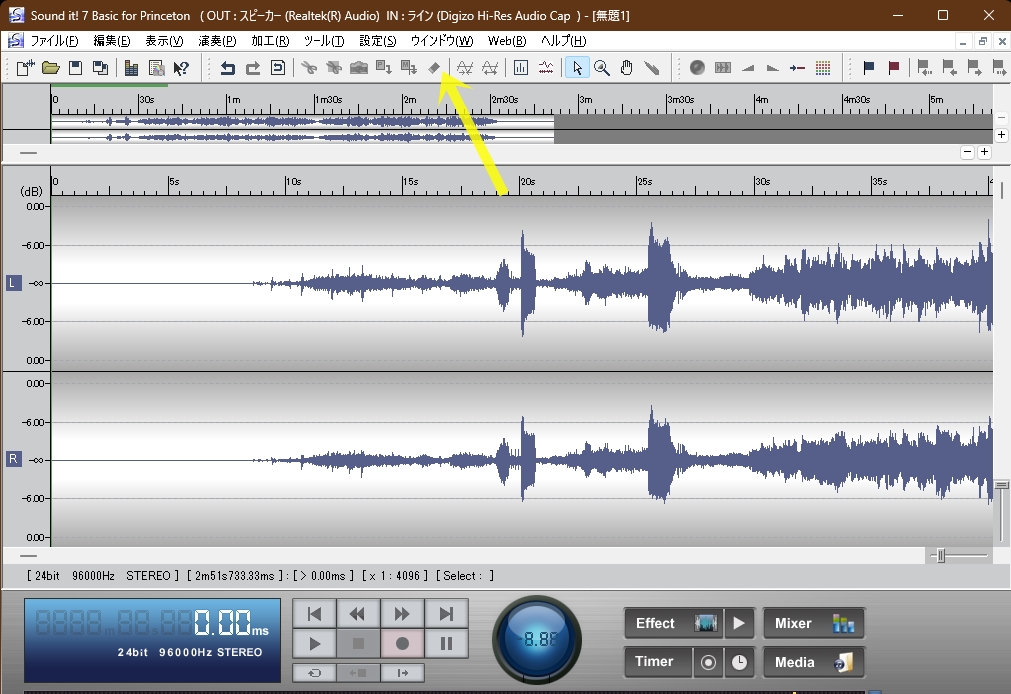
波形の最後でレコード針が上がる時ノイズも同様にして無音化します。
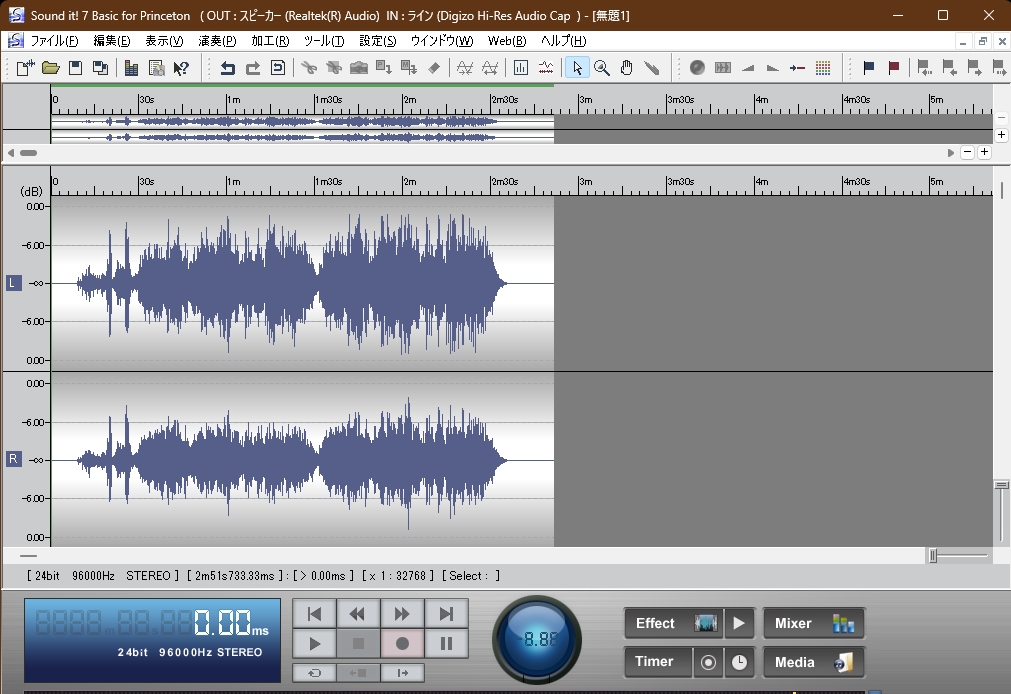
これをファイル保存して、ノイズがほとんど気にならないハイレゾのデジタルファイルが出来上がります。
感想
思いついた感想を3つに分けて書いてみます。
ハイレゾ音楽ファイルについて
出来上がったファイルのサイズは、CD音質の16bit 48000Hz STEREOのものと比べると2倍以上になります。40分くらいの録音時間の場合がwavフォーマットで1GB超でした。かなり大きいですが、ハードディスクの容量的にはまだ余裕はあります。
音質についてはCD音質のWav録音との違いはわかりません。69歳の私が手持ちのサラウンドシステムで聴いてみた感想です。でも、オーディオの楽しみは見た目や雰囲気の違いを楽しむことにもあります。ハイレゾでレコードの録音ができた喜びはとても大きい。
手持ちのサラウンドシステムも充実してきました。最近はフロントハイトスピーカーを柱に固定できて音の広がりを実感できるようになりました。ハイレゾの音楽がもっと楽しめるようになるかもしれません。いろいろと試してみるのは楽しい。
使用した装置の感想
今回使用したPrinceton製のオーディオキャプチャユニットにたどり着くまでの道のりは遠いものでした。ネットで見つかる製品は楽器をつないで音楽の編集に使う用途でステレオプラグを使うものばかりです。レコードプレーヤー(RCAプラグ)とパソコン(USBプラグ)とをつなげる仕様の製品がほとんどありません。
ピッタリの仕様の製品が3万円台で1台あることはありますが、ハイレゾってどんな感じ?ってお試ししたいだけ?なので、そこまでお金を出したくありません。捜せば1万円以下と思われるもので使える製品は2,3見つかりましたが、すでに在庫なしで入手できません。
私が捜した中では、今回紹介する製品だけが数千円で入手できる唯一のものでした。それが入手できたのでとてもラッキーでした。使ってみて十分満足できます。
ただし、本製品も在庫限りの販売となっています。いずれは入手困難になるでしょう。どうしてなのかな?自分でレコードのハイレゾ音楽データを作りたいという需要が少ないんですかね。よくはわかりませんが、選べる製品がなくなってしまうのは寂しい気がします。
使用したソフトの感想
同梱されていた”Soundit! 7Basic for PRINCETON”は私のやりたいことを簡単に実現してくれました。このソフトの本来の高機能の部分が削られていますが、私には今のところ必要ありません。レコードをデジタル録音するのに必要十分ではないかと思います。
使えた機能で私が嬉しかったのが、サブウーファー用に重低音部分の波形を補正してくれるものがありました。簡単に紹介しておきます。
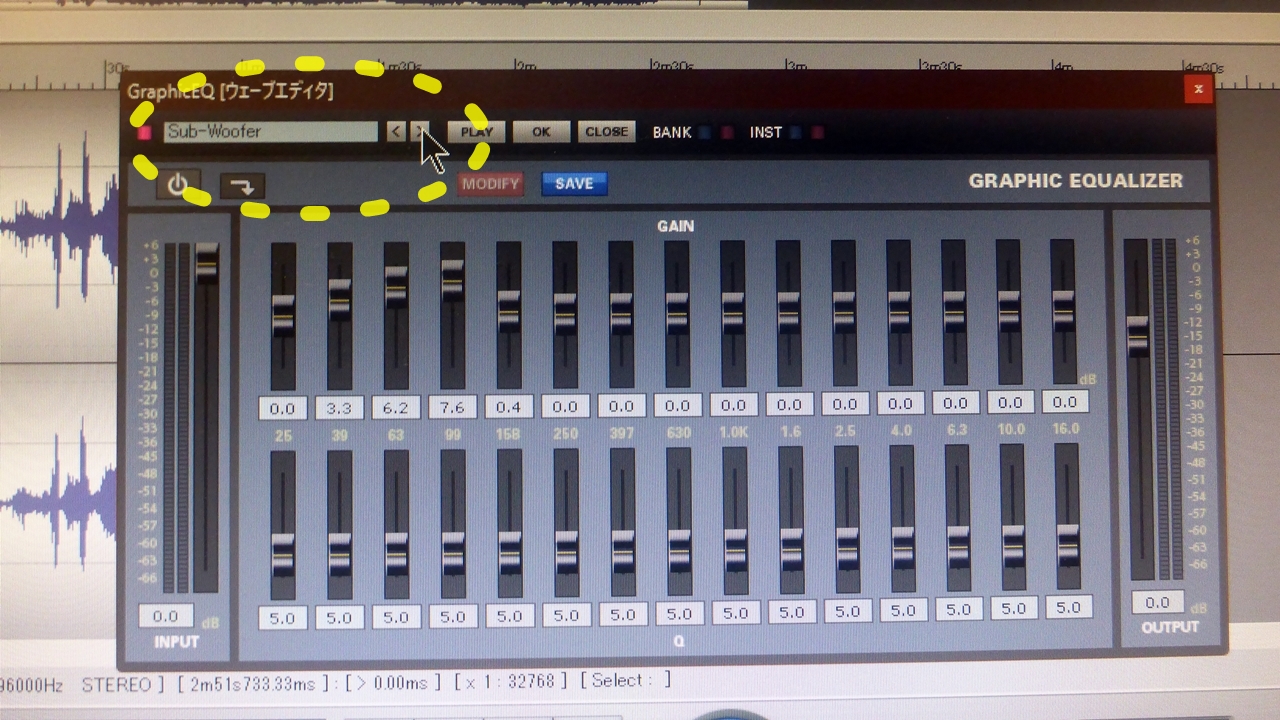
グラフィックイコライザー(EQ)機能を開いて、サブウーファーモード(Sub-Woofer)モードを選択して、OKボタンを押します。それだけで重低音部が補強された音楽に編集できます。波形全体で見てもその違いはよくわかりませんが、実際に聴いてみると違いがわかりました。この機能が試せただけで、この装置とソフトを試した甲斐がありました。
製品が入手困難になりました
私が本製品を購入した時点でも予感してましたが、後日にネットで検索すると、すでに製品が入手困難な状況になってしまってます。残念です。これから音楽の取り込みに取り組みたい方は、オーディオキャプチャケーブル+Audacityの利用となってしまったかもです。
関連記事
Soundit!を使うと、レコードから取り込んだ複数の曲が一つになったファイルを個別の曲を切り分けることができます。アルバム曲の中から好みの選びだして、自分専用のカラオケ練習用の音楽ファイルを作ってみた記事です。
以下に紹介する記事は、オーディオキャプチャケーブルとソフト(Audacity)を使って、レコードやカセットテープの音楽をパソコンにデジタルファイルとして取り込んだり、ノイズ処理を試した記事です。