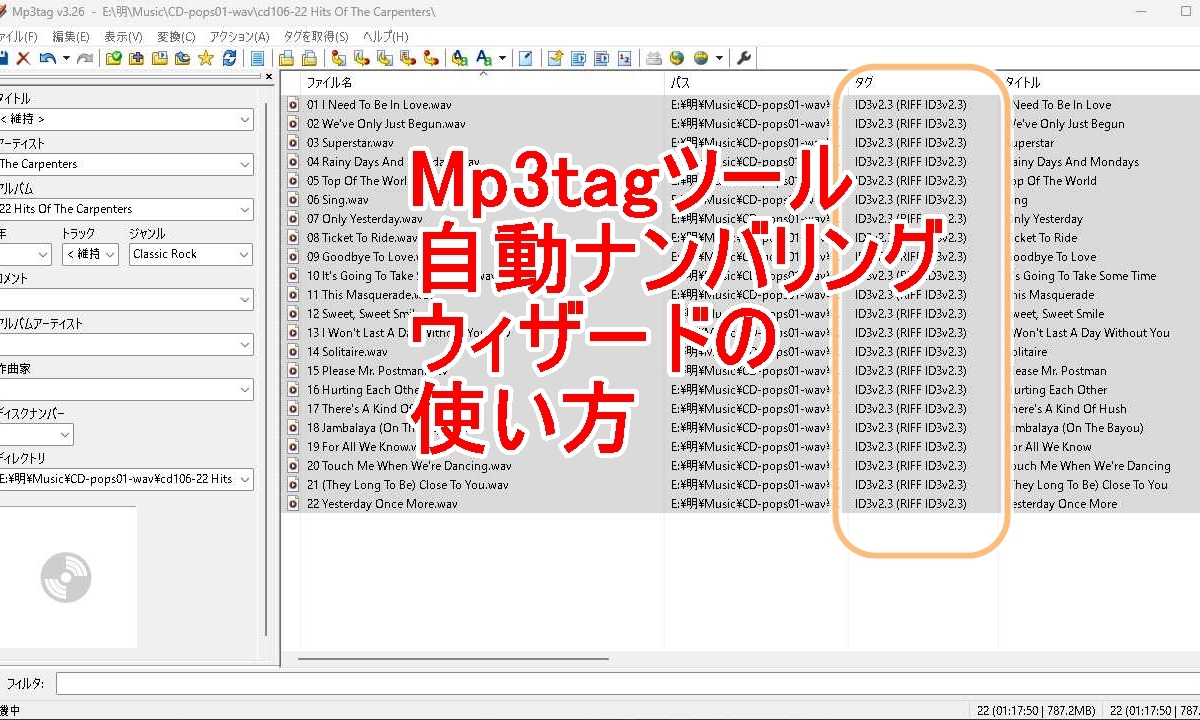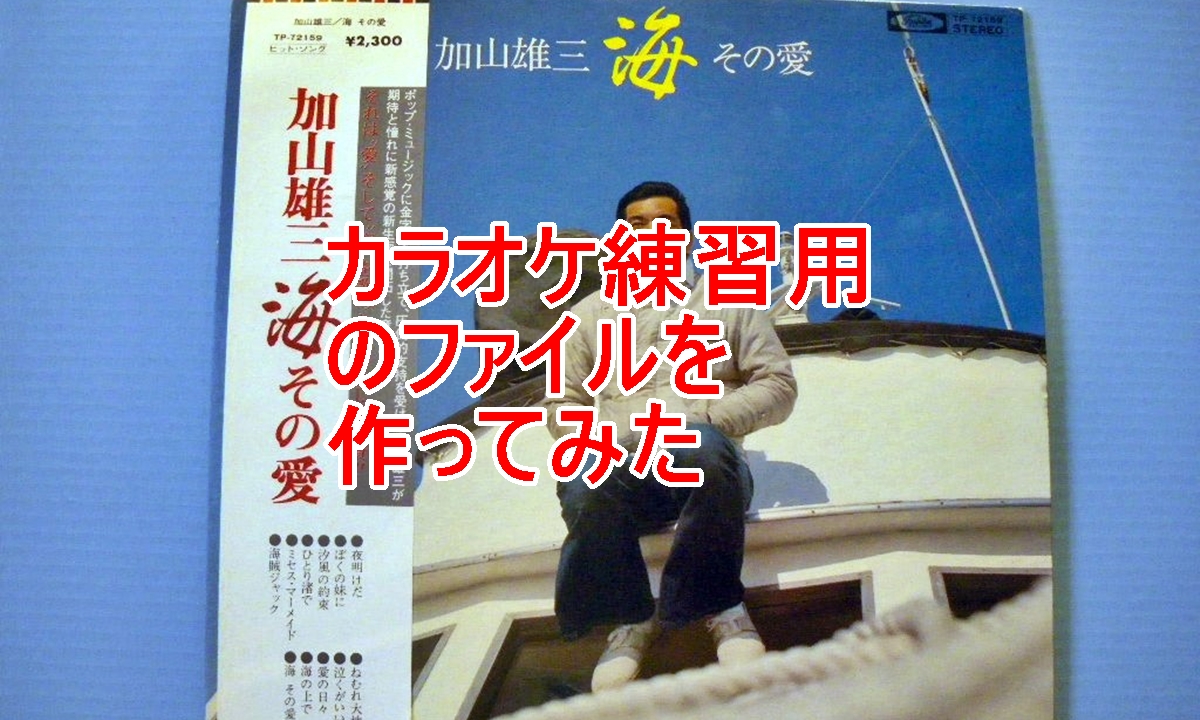はじめに:
音楽CDをwav形式でファイル化してディスクに保存すると、CDに収録されている曲の順番通りには再生できなくなります。Mp3tagツールの自動ナンバリングウィザード機能で処理すれば、CD収録の順番とおりに再生できるようになります。p3tagツールの自動ナンバリングウィザード機能使っての処理方法を紹介します。
解決したい課題
音楽CDをデジタルファイルにしてディスクなどのメディアに保存する際に、ディスクの容量が限られているために、ファイルを圧縮処理してなるべくサイズを小さくして保存することがよく行われます。
一方でディスクの容量への配慮よりも、少しでも音質の良い形で保存することを優先する場合は、ファイルサイズがかなり大きくなりますがwav形式にして保存するのがよいのです。
ただし音楽CDをWindows Media Player (WMP)を使ってwav形式のファイルで取り込むと、不都合な点が1つあります。保存したCD1枚分のwav形式のファイルをそのままディスクで再生すると、CDに収録されていた順番を無視して、タイトル(曲名)のアルファベット順にabc順に再生されてしまうのです。
各タイトルにはトラック番号が付与されており、mp3やflac形式等の圧縮ファイル形式では、再生トラック番号にしたがって実行されるようになってますが、wav形式に変換すると、この処理ができないのです。
対処方法として、タイトルの冒頭にトラック番号を追加する編集作業が、ネットで紹介されています。私は、これに従って、タイトルごとにそのタイトルの冒頭にトラック番号(01,02–)とか(a101,a102—)を追加してました。この作業は1枚とか2枚のCDだと面倒でも対応は可能でした。
今回は、所蔵しているCD400枚余りをすべてwavファイル化することにしたので、とても面倒なことになりました。仮にCD1枚に10曲が収録されていたとして、単純計算で、10 x 400 = 4000 (回)。すべてをやりきれる自信はでてきません。CD1枚分の音楽ファイルを簡単な操作で編集できれば、作業する負担が10分の1になります。
そこで解決したい課題ですが、CD1枚に収録された複数のwavファイルに自動でトラック番号を付与するということです。
課題を解決してくれるツール
ネットで探してみると、Mp3tagというツールにその便利な機能がありました。以前からMp3tagツールは曲のタイトルの冒頭にトラック番号を付与するのに利用していました。このツールに課題を解決してくれる便利な機能がついていたとは、灯台下暗しとはこのことです。
ただしMp3tagツールを使ってもワンクリックで作業できるわけではありません。若干の手順があるので処理方法を紹介します。
作業の概要
音楽CDからパソコンのWMPツールを使ってwavファイルをパソコンのディスクに取り込んであって、Mp3tagツールはすでにパソコンにインストールして利用できる状態から、処理方法の説明を始めます。
取り込んだwav音楽ファイルを選択する
CDから取り込んだwav音楽ファイルを選ぶために、保存先のディレクトリをMp3tagで開きます。
ファイル(F)→ ディレクトリを変更(D)
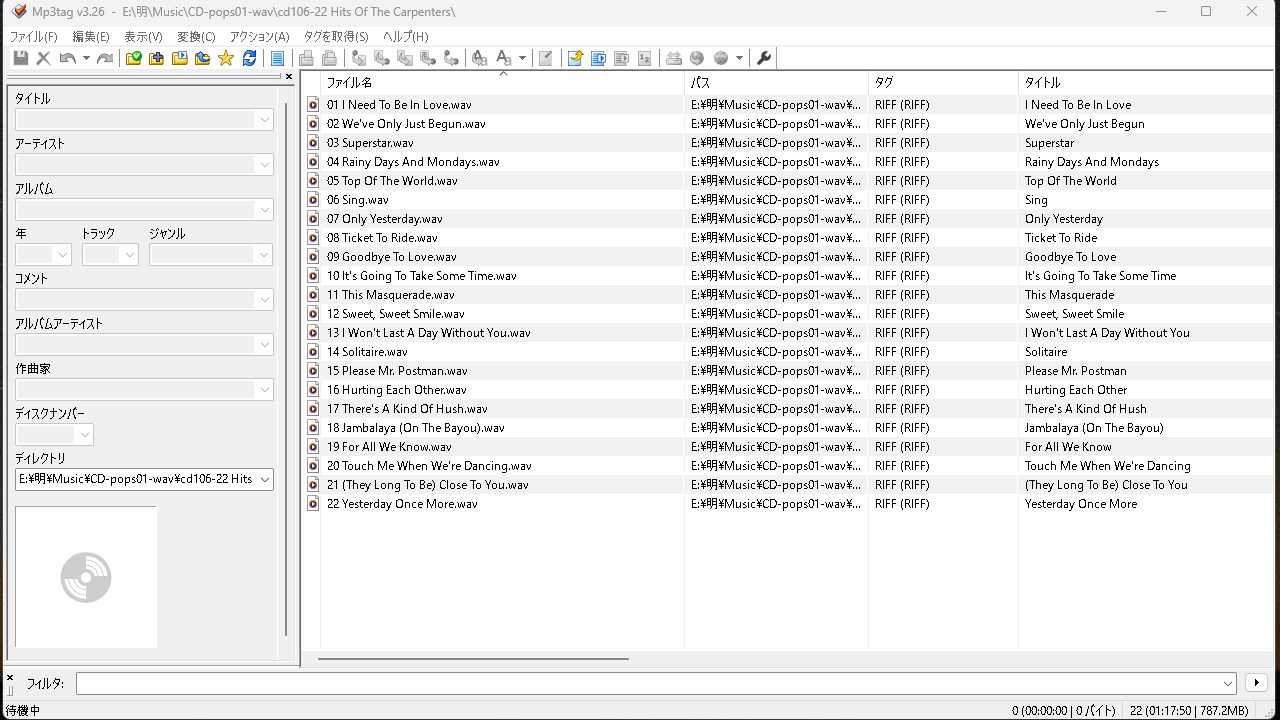
ここではタグ状態表示に注目しておきます。
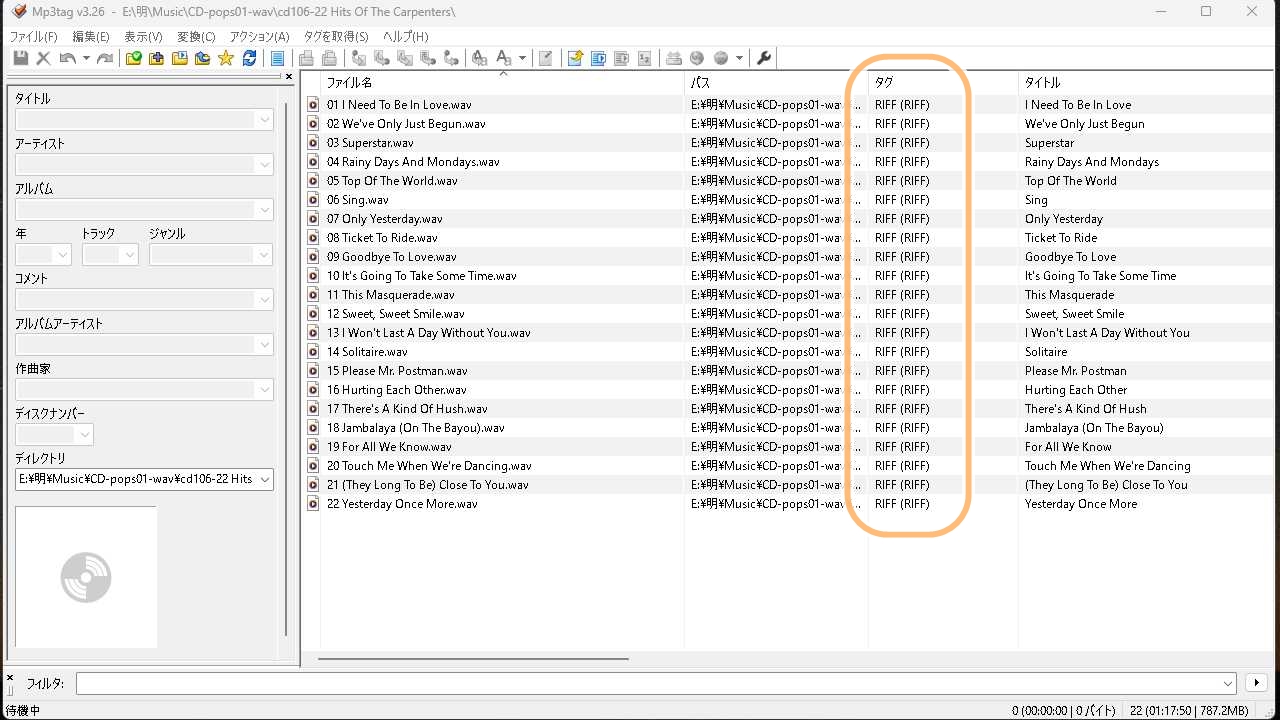
すべてのファイルを選択します
画面には1枚のCDに収録されていた音楽ファイルが表示されてます。現状はタイトルのアルファベット順に再生されてしまいます。これらを画面で表示されている順番通りに再生したいのです。処理対象としてすべてのファイルを選択します。
編集(E)→ すべてのファイルを選択(F)します。
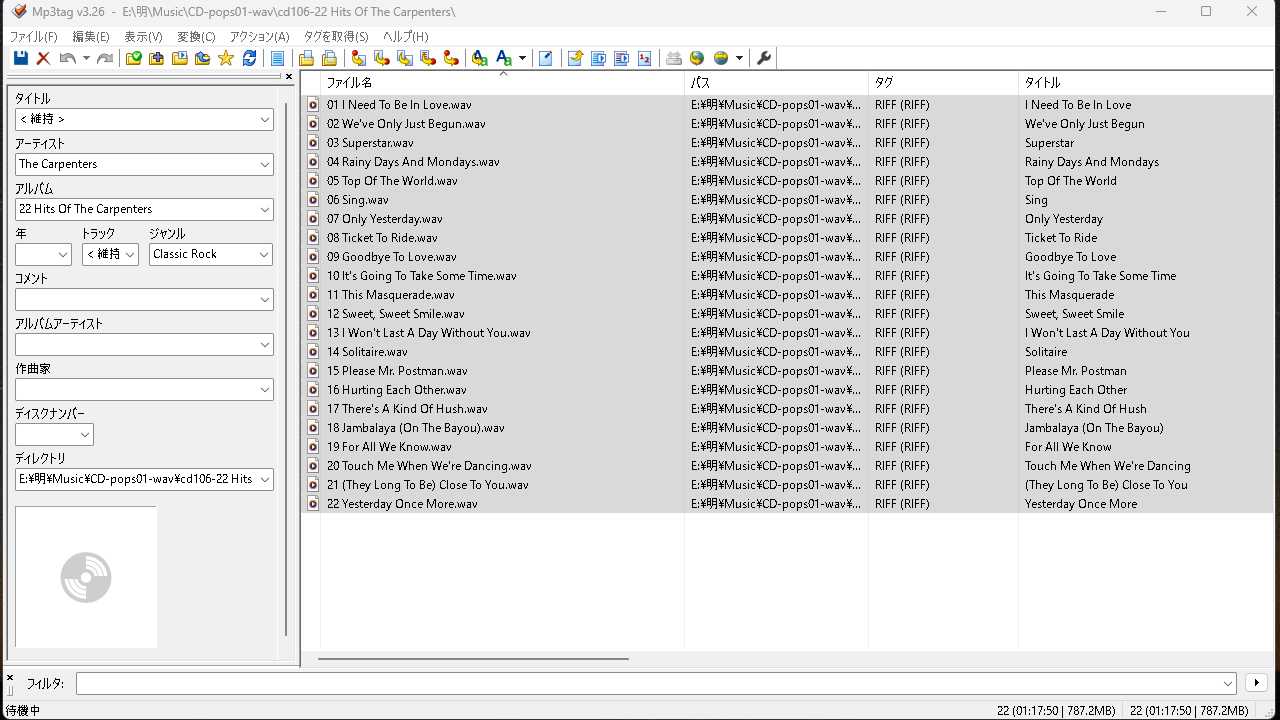
選択したファイルに、自動ナンバリング処理をすることで目的が果たせます。
変換(c)→ 自動ナンバリングウィザードを選択します。
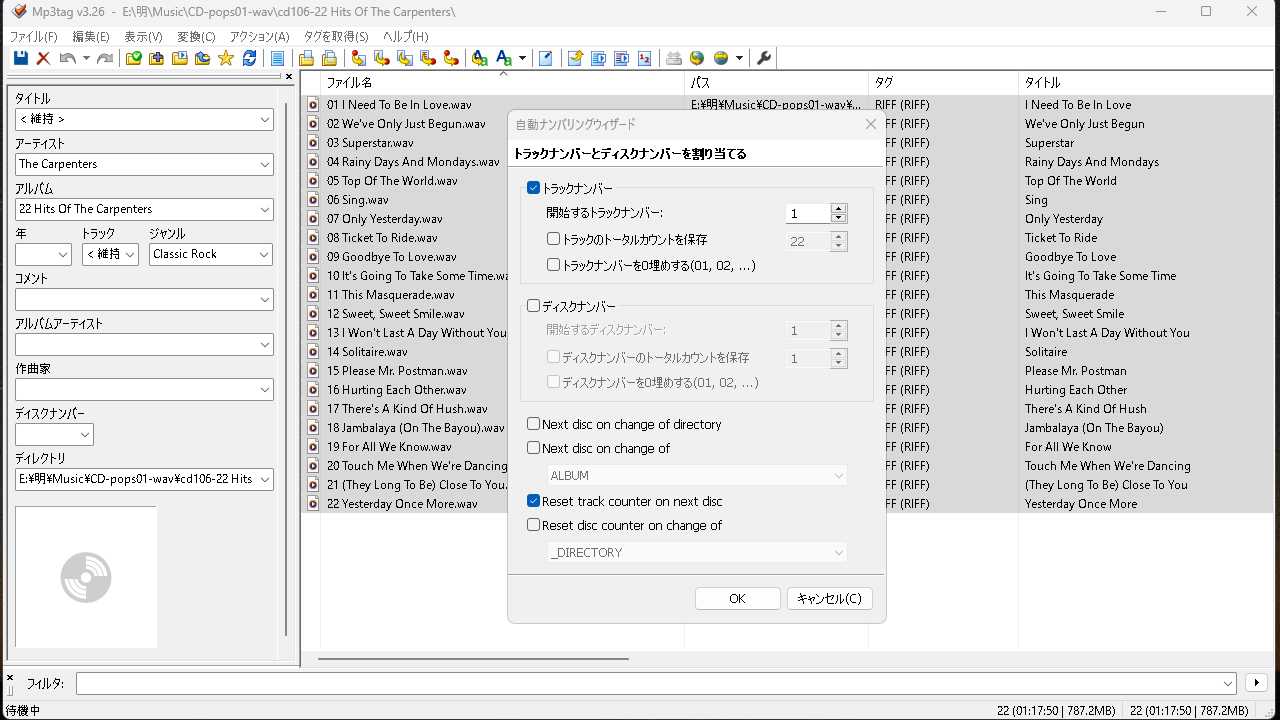
ウィザード画面で”OK”ボタンを押すと処理が始まります。
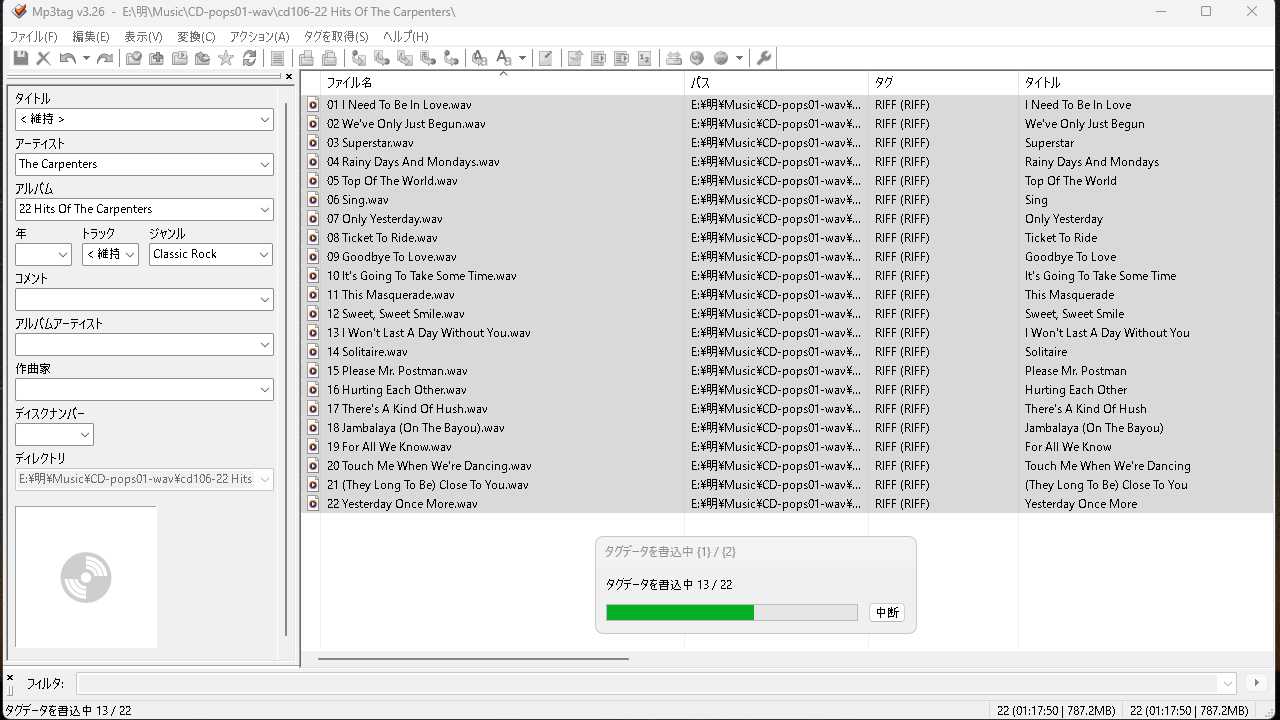
自動ナンバリング処理が終了しました。
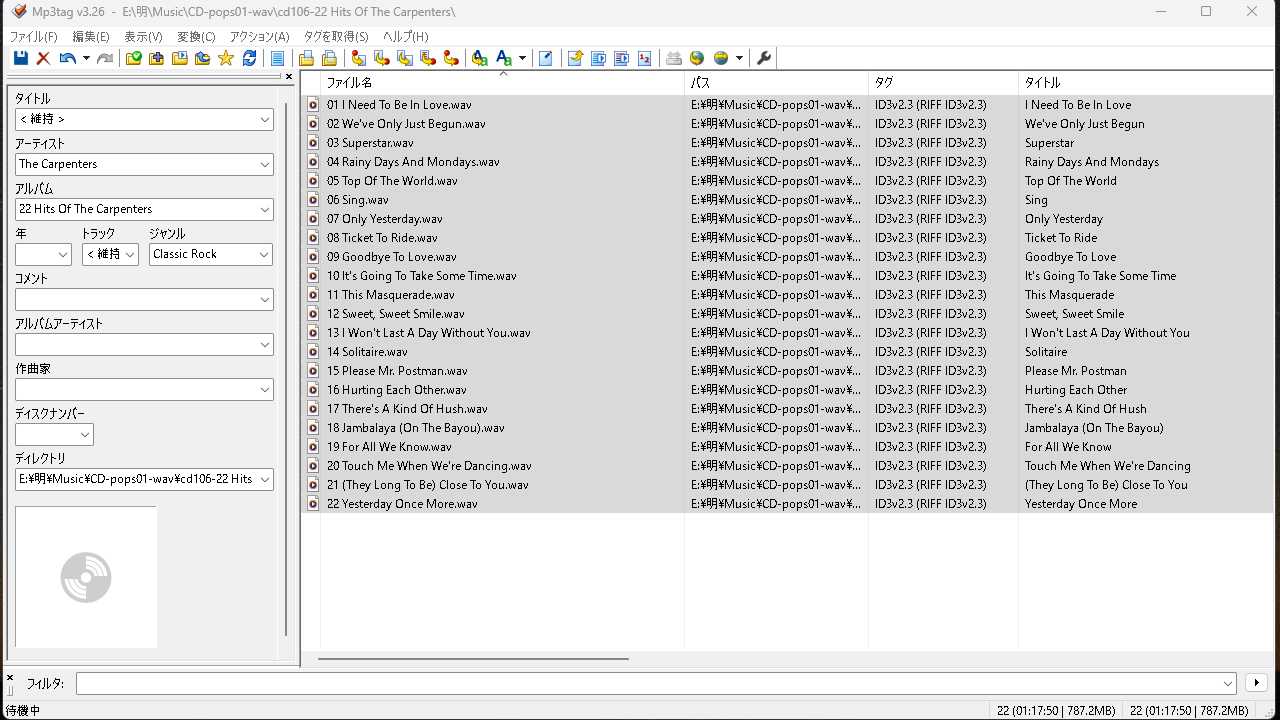
ここでもタグ表示に注目してください。タグがRIFF…からID3V2.3…に変わりました。
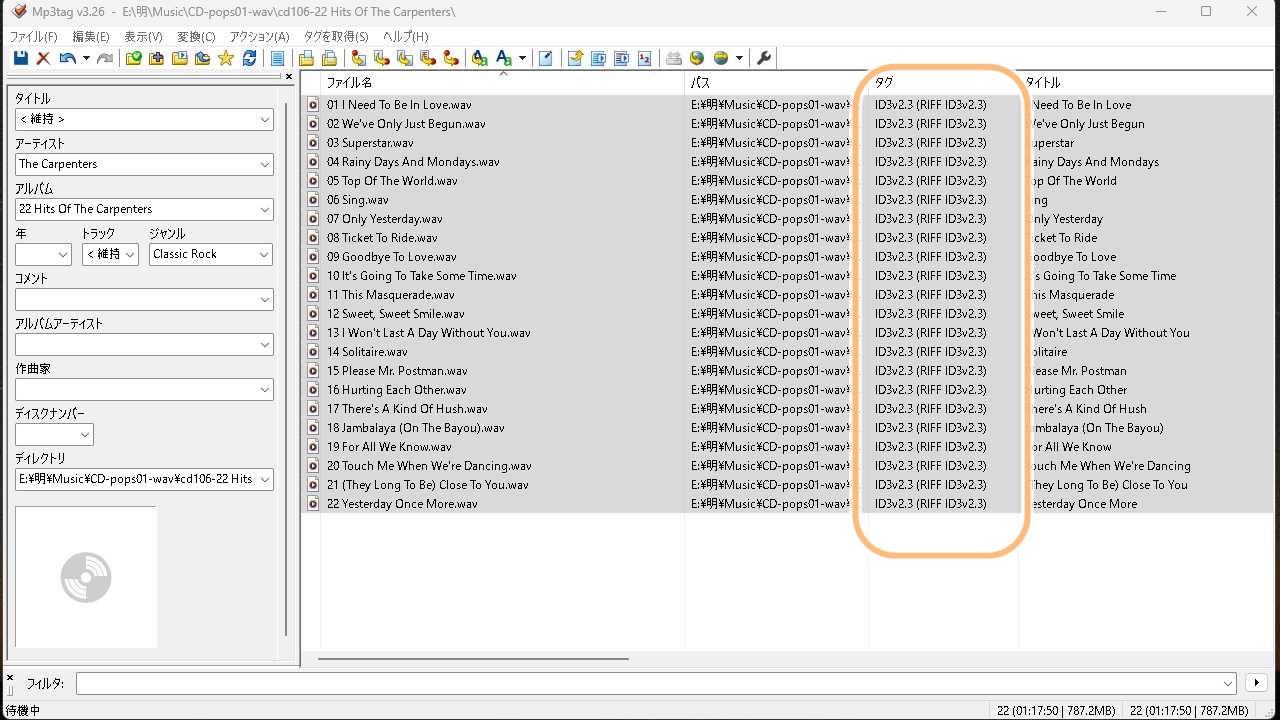
意味はわかりませんが、画面上の違いはこれだけです。ともかくこれで作業終了です。ファイルを保存し直す必要はありません。
処理が終わったあとのファイルをディレクトリごとディスク(LanDisc)にコピーし、オーディオシステムで再生すると、画面のタイトル順番通り、つまりCDの収録順番通りに再生できるようになります。
以前は、画面の左上のタイトルのところで1曲ずつタイトル名の冒頭にタグナンバーを追加する編集作業を、延々とやっていました。その時と比べると、時間短縮高価は10倍位以上です。いや、もっとかも。めでたしめでたし。
400枚以上のCDのwavファイル化完了
400枚以上あったCDのwav化作業が24日間で終えられました。最初はCD10枚あたり2時間かかってましたが、最後はスピードアップできたかな。実働150から200時間という印象です。今回紹介した自動ナンバリング処理も行いました。
無損失圧縮形式のFlacファイルでは保存済みでしたが、LanDiscの保存スペースががら空きで、今後も劇的に増える予定もないので、ディスクの空き容量は気にせずに、音質重視でwavデータ保存に踏み切りました。それでもまだディスクの容量には余裕があります。
関連記事
レコードやCDから音楽を取り込むときにオーディオキャプチャケーブルを使う様子を紹介しています。