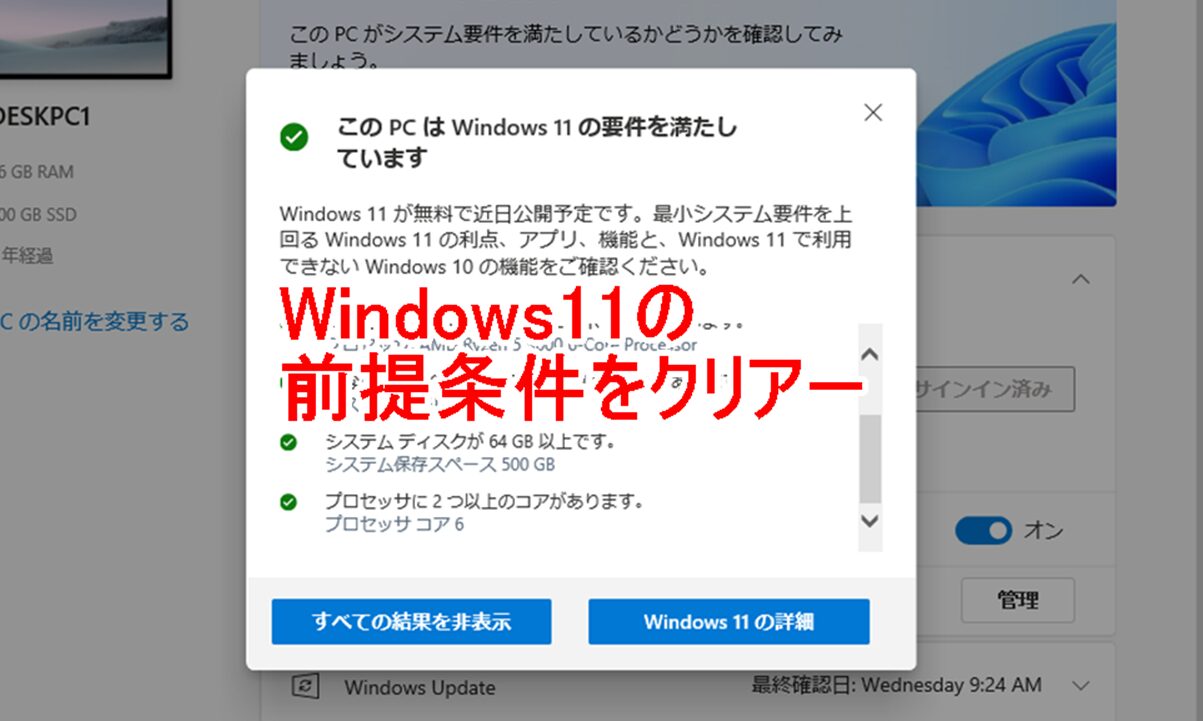はじめに:
我が家の2台目のデスクトップパソコン(PC)のCPUをマザーボードごと新しくして、オペレーティングシステム(OS)をWindows11へアップグレードしました。ついでにOSをインストールするディスクを磁気ディスク(HDD)から半導体ディスク(SSD)に置き換えて、データ処理の高速化もしました。1台目のデスクトップPCのOSをWindows11に対応させたときとは違う難しさがありました。おこなった作業について紹介します。
作業の概要
今回の作業の目的は、PCのOSをWindows10からWindows11にアップグレードすることと、PC動作を速くすることです。これまで使用していたCPUがOSをアップグレードするには不適合とされたので、CPUを適合するものに新しくしなければなりませんでした。CPUを新しくするということはCPUが実装されるマザーボード(motherboard)全体を交換することになり、ほとんどパソコンの内部を入れ替える感じになります。せっかくの機会なのでパソコンの動作速度の向上も同時に目指します。そのためにてっとり早いのが、OSをインストールするディスクを磁気ディスク(HDD)から半導体ディスク(SSD)への取り替えです。
ネットで確認項目など手順をろくに確認しないで、うろ覚えで作業してしまいました。余計な作業や費用もかかってしまった反省があります。作業を振り返ってみて、内容を整理したうえで、メモとして残しておきます。
以下は主な作業項目です。
- 使用しているPCの仕様(スペック)を確認する
- Windows11に適合するCPUはなにかを調査する
- 必要な部品を購入する:CPU/motherboard/memory/SSDなど
- 部品の入れ替え前の準備をする:認証/ブートディスク作成/ディスクのバックアップ作成/MBRディスクのGPT化など
- 部品の入れ替えをする
- Windows11の適合確認をする
- Windows11をインストールする
- ディスクをHDDからSSDに変更する
各作業項目の概要
それぞれの作業項目について、説明していきます。
PCのスペック確認
使用中のPCでPC正常性チェックアプリを開いて、PCの構成がWindows11にアップできるものかを確かめます。結果は不適合でした。
不適合の項目で致命的だったのが、使用中のCPU intel corei3-413B 3.48GHz が不適合なことでした。これを解決するには適合するCPUに変えるしかありません。CPUを変えるということは使用しているmotherboard(Gigabyte GA-H81M-DS2)を新しくするCPUごと交換することを意味します。
交換は費用的にも作業的にも面倒なので2年間あまり保留してました。もしかしてマイクロソフトがそのうちに適合可能にしてくれるかも?と様子見してましたが、不適合のまま、令和7年になっていよいよWindows10のサポートが10月までというアナウンスが目立つようになります。締め切り直前に慌てたくないので、重い腰を上げることにしました。
使用しているPCの仕様を再確認しておきます。
使用しているmotherboardのサイズはmicroATXです。PCケースはミニタワーなので、ATXでも取り付けられます。電源モジュールは500Wタイプを使っているので、現状の使い方だと継続して使えます。
OSがインストールしてあるHDDの容量は1TBです。実は、私はこの確認を怠って500GBと思い込んでしまっていて、失敗しました。余計な買い物をしてしまいました。内容は後述します。
メモリーの記憶容量は4GBで適合条件では一応クリアーですが、8GB以上ないと使っていてとても不便を感じます。メモリは8GBに増設したいとかねてから希望してました。
HDDの動作も、PC起動時にSSD搭載の1台目のPCに比べてとても遅いなと感じていたので、SSDにいずれ置き換えたいと考えてました。
windows11に適合するCPUの調査
intelの世代は随分変わっていたのに驚きますが、最新でなくとも、ここ2,3年ぐらいのものであればOKでしょう。2台目のPCの用途は妻がWebでホームページを閲覧して予約したり注文したりする作業のためであり、グラフィックとか高速演算の要求はありません。基本的で最低限の機能があれば十分です。
部品の購入
PCの自作では部品どうしの不整合が一番怖いです。専門店に行って店員さんに確認しながら選ぶのが無難です。
専門店を再び訪れました。私が毎日使用している1台目のデスクトップPCのグレードアップのために4年前と2年前に部品を購入したお店です。4年前にWindows8からWindows10に上げるときにCPUを交換してHDDを増設したときと、2年ほど前にOSのシステムディスクをHDDからSSDに変更する際に利用しました。訪れるのはひさしぶりです。
とにかく基本スペックで十分なので、値段の安いものを選びました。AMDの製品が安い。私が現在使っている1台目のPCのは、Ryzen 5 3600 6core Processor 3.59GHzで、性能には十分満足してます。同じシリーズで新しいものが在庫してました。
購入したのが、Ryzen 5 5500GT 6core 12Thread 3.6Hz です。motherboardがASRock B550M-HDV。Windows11が動作することは間違いありません。
このCPUはRandeon Graphicsというグラフィック機能を内蔵しています。1台目はグラフィックボードが別途必須でした。グラフィックボードを追加購入しなくてよいのは費用的にも助かります。
メモリー(RAM)は、DDR4 PC4-25600 CL22 8GBx2を購入します。
SSDはWD Black SN770 WDS-100T3X0E(M.2 Gen4 1TB)です。
ここからは失敗談。実は、はじめにWD Blue SA510 (SATA SSD 500GB)を買ってしまったのですが、容量不足で失敗でした。追加購入です。はじめに既存のHDDの容量を確認していかなかったのが失敗です。HDDのクローンディスクを作るためには同容量以上、すなわち1TB以上のディスクが必須です。2年前に作業したときにわかっていたはずのことをすっかり忘れてました。というか、HDDが1TBだという現状確認を怠りました。なんとなく500GBと思い込んでいたのが失敗。4年前にOSシステムのHDDを1TBにしていたのをすっかり忘れてました。1TBのHDDが安く買えたので容量アップしてたのでした。
部品入れ替え前の準備
motherboardを一旦外すと、やり直そうとして元に戻すのは大変です。必要な事前準備をしておきます。windowsのライセンス認証、windows10USBブートドライブ作成、HDDのバックアップを取る、HDDのパーティション形式をMBRからGPTに変換しておく、が主な事前準備です。
Windowsのライセンス認証
使用しているPCがWindowsのライセンス認証されているかを必ず確認します。このPCはWindows8からWindows10に移行するときに、デジタルライセンスでライセンス認証を行い、マイクロソフトアカウントにリンクしています。”Windows11ライセンスの認証の状態を確認する”のページなどの手順でしっかり確認しておきました。
”Windows は、Microsoft アカウントにリンクされたデジタル ライセンスによってライセンス認証されています”のメッセージが確認できればオッケーです。
これができていないと、CPUとmotherboardを交換したあとで、Windows11をダウンロードしてインストールしようとしても先に進めなくなり、新規にWindows11OSを購入する羽目になります。そうならないか心配でしたが、その必要はありませんでした。
USBブートドライブの作成
今回の移行作業では使わなくても済みましたが、USBブートドライブの作成します。HDDでWindowsが起動できなくなった場合の救済手段です。
HDDのバックアップを取る
HDDにユーザーデータがなかったので、OSシステムが移行できれば十分です。バックアップ作業は今回は必要ありません。本来はディスククローンを別のディスクに取って保存しておくべきです。
HDDパーティション形式の変換
2年前に1度やっていたはずなのに、この作業のことをすっかり忘れてました。これが2つ目の失敗。
この変換をしておかないと、windows11適合で”システムファームウェア:UEFI、セキュアブート対応”の項目がクリアーできません。これに気づくのに手間取りました。
Windowsに付属しているmbr2gptというアプリでHDDのパーティション形式をmbrからgptに変換します。この作業はディスクのデータ領域がほぼ空だったのでスムーズに行えました。
部品の入れ替え
新しいmotherboardにCPUとクーラーとファンをあらかじめ取り付けておきます。方向を間違わないように図面と照らし合わせながら慎重に行います。ファンの電源コードのボードの電源コネクタへの配線(コードの曲がり)を考慮すれば取り付け方向が決まります。2枚のメモリーもあらかじめ取り付けます。
いよいよ部品の入れ替え作業を開始。motherboardの取替は3度目ぐらいのはずですが、その都度ドキドキします。
PCの電源コードやマウス・キーボード・ネットコードを外して、PCのケースのサイドカバーをはずしてmotherboad交換です。周辺のコードを外して、6箇所のビスを外します。背面のIOパネルが引っかかり気味ですが、はめ込んであるだけなので外すのは特に問題ありません。

先ほどと逆の手順で、IOパネル部分をきちんとはめ込めれば、ボードは同じ位置に6箇所で固定できます。
細かいピンヘッダーへの取り付けは相変わらず面倒です。狭いところに小さなピンが並んでいるなかで正しい場所に信号線を刺さなければなりません。今回は、マニュアルをダウンロードしてピンヘッダーの位置とピン配置の図面を拡大コピー印刷し手元に準備して、正確な作業を期しました。今回は前面のマイクコードの取り付け位置がよくわからなかったので、未接続としました。
部品配置図をみながら、コード類を正しい位置にはめていきます。電源周りと、DVDドライブ、HDDドライブのコネクターを接続して入れ替えが終わります。TVモニターとインターネットケーブルとAC電源をセットしてスタンバイオッケーです。

Windows11の適合確認
PCの電源オンします。motherboardに添付されているdriverDVDを立ち上げてドライバーソフトをすべてインストールします。BIOSがUEFIにするとかよくわからないことは気にしないで作業を進めます。以前のようにWindows10が立ち上がれば、部品の交換は成功です。これでシステムディスクがHDDの状態でCPU交換ができました。

PC正常性チェックアプリを起動して確認します。下の写真はすべてクリアーできたあとのようすです。
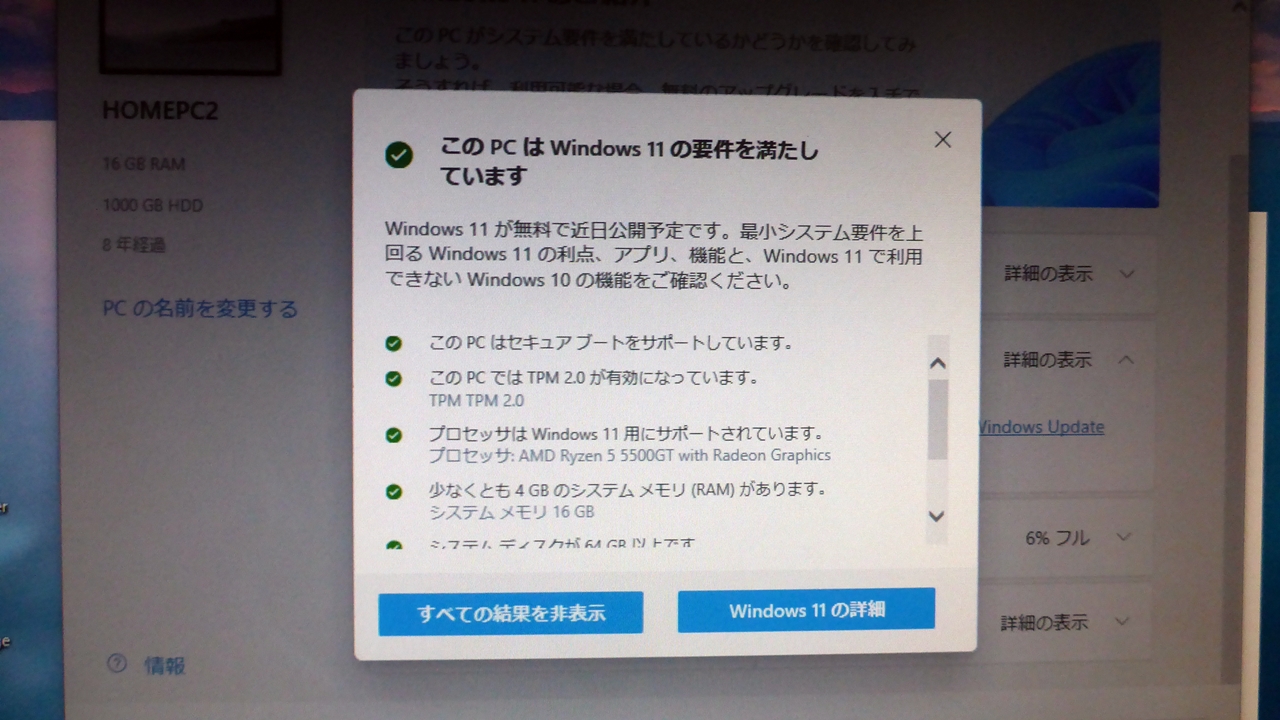
- プロセッサはWindows11でサポートされています。
- 実際には、セキュアブート設定がなかなかパスできませんでした。UEFIモードにするとか、セキュアブートをenableにするとかが堂々巡りでうまくできません。パーティション形式をMBRからGPTに変更できたあとは、再起動を繰り返しているうちにいつの間にかクリアーされてました。今回で2度目ですが、もう一度やれと言われてもよくわからない作業です。むずかしい。
- TPM2.0は新しいCPU(ボード)ではデフォールトでクリアされています。
- システムメモリも16GBを実装たので基準以上です。
以上、全項目クリアーです。
Windows11のインストール
あとは”Windows11インストールアシスタント”のページの手順通りにWindows11をダウンロードしてインストールします。
インストール正常終了後のPC立ち上げ画面は以前のままです。
スタート→設定→システム→バージョン情報を開くと、画面の下部にWindowsの仕様が表示され、エディション Windows 11 Homeでインストール日などが確認できました。
HDDにシステムディスクがある状態でのPCのWindows11へのアップは終了です。
システムディスクをSDDに置き換える
2年前に私が使用するPCのシステムディスクをHDDからSSDに置き換えてから、パソコンの電源を入れたときのシステムの起動の速さにはとても満足しています。なので妻が使用するPCもSSD対応させたい。
いい加減に考えもせずに500GBの2.5インチSSDを買ってしまいましたが、これは今回使えません。M.2 SSDの1TBを追加で購入しました。今回はネットで相場を調べ、秋葉原まで買いに行くつもりでしたが、横浜駅西口にドスパラがあったことを思い出して、訪ねました。これまで何度か店の前を素通りしてました。今回始めて店の内部へ。2階がPCのパーツ売り場です。内部はこじんまりとしてますが、必要な部品は充実している感じです。今回目的のメモリも在庫してました。値段もネットの価格とほぼ同等で購入できます。
このタイプの部品の取り付けは特殊ですが、もう2度目です。スムーズに取り付けできました。
作業はHDDからSSDにクローンディスクを作成します。ソフトが必要です。前回はEaseUS Backup Homeで行いました。ただ、この製品はPC1台での使用に限定されています。
新たにもう1ライセンス購入するか、それとも別のフリーソフトを捜すか。ちょっと迷いましたが、EaseUS Diskcopyの1ヶ月限定版をネットで購入し、メールで届くライセンス情報をアプリに入力して使用しました。これは想定外の出費でしたがコストパフォーマンスを考えれば必要経費と割り切ります。
作業は最低限の操作で1時間足らずで終了です。
作業を振り返って
私のPCを4年前と2年前の2度に渡ってWindows11アップへの対応とSSD対応に格闘してきたことを懐かしく思い出します。というか、実際にはほとんど忘れていて、当サイトの2年前の古い記事(非公開に変更済み)を探し出して読み返してみて、同じことを悩んでいたなと、あとになって気が付いた次第です。
それでも今回は、曲がりなりにも実質2日間で作業を終えることができました。前回は1週間以上かかったのに比べると、それなりに経験がものをいったようです。CPUとmotherboard交換という2年越しの懸案がようやく解決できました。2台目のPCの起動は1台目よりもさらに速くなって驚きと羨ましさが同居です。
ところで、私が毎日使っているPCはこの2,3ヶ月、ほとんど何も作業をしていなくてもエラーを検知してブルースクリーンになり、再起動させられることが1日に1回の割で繰り返してます。故障の前兆かなとおっかなびっくりです。SSDって寿命があるみたいだし…。ちょっと心配。ウィンドウズデバッグという技術に挑戦してみるかな…。それとも部品交換かな。
最後の感想。PCのウィンドウズ対応は次々といろいろ問題や課題が出て面倒ですね。どこまでついていけるのやら。