テレビの英語教育番組をたくさん撮りためたので、それをまとめて、パソコンで視られるようにしたくなりました。
お金と手間とかかりましたが、なんとか実現できたのでメモしておきます。
地デジ放送の録画をDVDにダビングする
CPRM対応のDVDディスクが必要
DVDメディアはCPRM対応のものを使い、VRモードでフォーマットします。
以前からストックしておいた生DVDはCPRM非対応。DVDレコーダーでダビングしようとしても拒否されます。
CRPM対応のDVDディスクを購入

メガドンキホーテでディスクを購入。
50枚入りの安値販売の品も並んでいますが、それには”CPRM対応”の表記がありません。怪しい、というか非対応品だと思います。
多少高くてもCPRM対応と明記してあるVerbatim(三菱電機)ブランドの25枚入りを購入。
もったいないけどストックしておいた生DVDは多分もう使わないので廃棄しよう。
地デジ放送の録画をブルーレイディスク(BD) にダビングする

ブルーレイディスクは、BD-R 25G 片面一層。2,3枚ストックがありましたが、これもドンキで10枚入りを購入。安いものが手に入れやすくなりました。
ダビングしたい録画済み番組は、録画モードはEPモード、録画音声はXP?。
1回10分間のNHKEテレの英語教育番組「おとなの基礎英語」56話分をダビングするため合計10時間弱。BD-Rだと1枚で余裕でダビングできました。
DVDをパソコンで再生する
パソコンがCPRM対応していることが大前提になります。
CPRM(Content Protection for Recordable Mediaの略)「コピー・ワンス(1世代だけ録画可能)」の番組を録画する時に使われるコピー制御方式(ウィキペディアから引用)
具体的にはDVDドライブと再生ソフトがCPRM対応でなければなりません。
使っていたDVDドライブはCPRM未対応

パソコンは自分で組み立てたもので、DVDドライブはLLITEON製iHAS324。
購入当時は「安けりゃよい」でデジタル放送の録画再生など意識もしませんでした。
ネットを調べても対応しているかどうかは不明。未対応と判断。
使っていたソフトはCPRM未対応
再生ソフトは5KPlayerをこのところ愛用してました。スロー再生で音もでるのが魅力。ネットで調べるとCPRM対応はしていないのがわかりました。
CPRM対応のドライブを購入
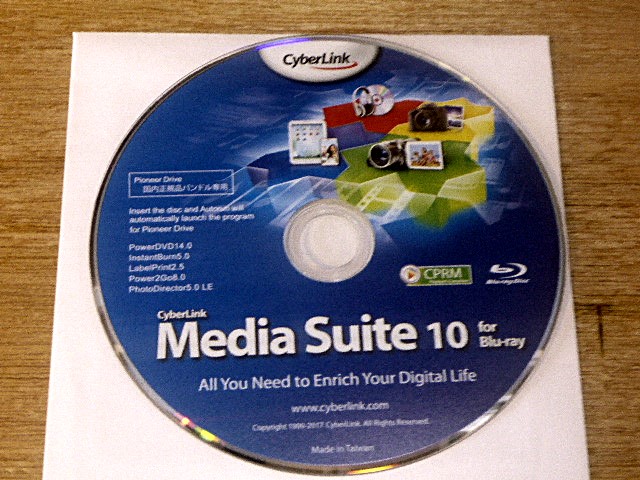
PCデポで買いました。バルク品です。
Pioneer製のBDR-209BK/WS2
添付ソフトはCyberlinkのPowerDVD14他
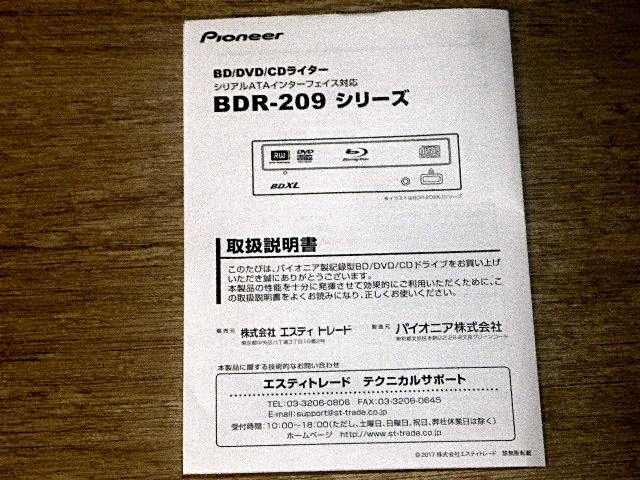
外国メーカ-品もありましたが、今回は安全策をとり国産メーカーを選びます。
お店のスタッフにCPRM対応の確認と念押し。
購入後に添付の説明書を眺めてみると、仕様Iの対応フォーマットの項目に、コンテンツ保護技術ACS,CPRM,AVCREC対応と明記してありました。
CPRMもVRも日本独自の仕様なので、選択には細心の注意が必要かな?
ドライブはブルーレイディスクに対応
購入したドライブはBlurayDiscの2層までと各種DVDに対応しています。
BD3層や4層対応などという製品もありましたが高価なので対象外。
BD未対応でDVD専用のも並んでましたが、多少高くてもBD2層対応品の本品を選択。
一昔前とくらべて価格が手ごろで入手できるようになりましたし。
添付ソフトはCPRM対応してます
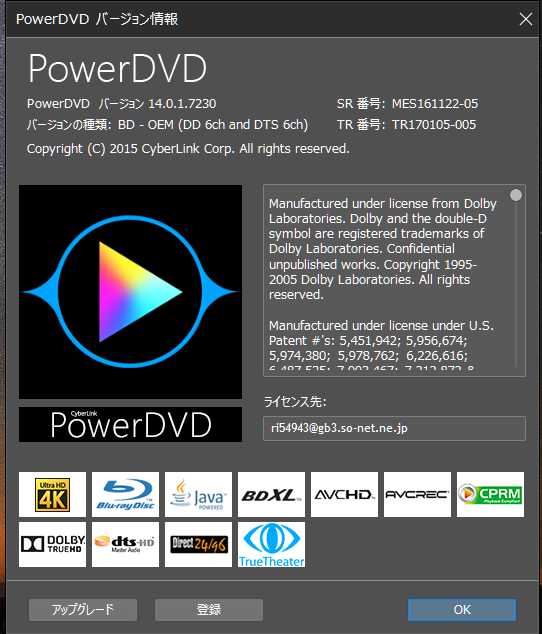
添付ソフトの”PowerDVD14”の起動画面には確かに”CPRM対応のロゴが表示されます(画像の右下部分)
調べてみると、PowerDVDには古いバージョンや海外メーカーのバンドル品には未対応品があるようなので、この選択で正解でした。
新しいドライブをパソコンにセットする
ドライブの交換
久しぶりにパソコン本体を引き出します。
電源を落としてプラグも抜きます。その他の配線も全部はずしたあと、前面板と左右のカバーも外します。
取り付いているドライブの電源とSerialATAの配線をはずします。
止めネジをはずしてドライブを抜きます。
新しいドライブを差し込んでネジを取り付け、配線を戻します。
ポイント
パソコンが組み立ててから数年経っているので、マザーボードとドライブとのインターフェースがSeirialATAなのかどうか忘れてしまっていました。買いに行く前にパソコンケースをはずして確認しておきます、インターフェース仕様の事前確認は大切です。取り付けられなくなりますからね。
ドライブソフトのインストール
同梱されていたDVD”Media Suite 10 for Blu-ray”でソフトをインストールします。
- PowerDVD14.0
- InstantBurn5.0
- LabelPrint2.5
- Power2Go8.0
- PhotoDirector5.0LE
念のために、それまで入っていたNeroのメディア焼きソフトはunintallしました。
ダビングしたDVDをパソコンで再生する
これでDVDにダビングした番組の再生ができるようになりました。
で、次はBDディスクの再生です。
最初の画面は出るのですが、操作ができません。なんか変?そのうちにエラーメッセージの表示。
ここからお待たせ?のパソコンとの格闘が始まります。
いろいろいじっているうちに別のエラーが出て、それが消えなくなって大変でした。
エラーメッセージに悩まされる
パソコンを起動するたびに出てくるメッセージ
”error This driver can’t release to failure!”
マザーボードがGigabyte GA-H61M-DS2
これに付属しているアプリソフトがWindows10に適合していないことがそもそもの原因で、結果的には付属のアプリを削除して解決しました。
ネットの情報では、APP centerアプリを最新版にしたり削除したりすることや、デバイスドライバーを新しくすることがアドバイスされています。それを何度やってもダメでした。
最後にダメもとで試した、もう一つの付属アプリ、たしかETだったかな?消したので覚えてませんが、それを削除しました。パソコンを再起動するとエラーが出なくなりました。よかった。
これの対応に半日悩まされました。
モニターとパソコン間はデジタル信号で繋がないといけない
最初のエラーメッセージの内容です。
これの意味するところが、しばらくわかりませんでした。
英文のメッセージが出てくるんです。HDMIとかDVI信号とか書いてあって、なんでそんなアラーム表示が出てくるのかまったく見当がつきませんでした。
落ち着いて英文を読み、ネットも調べていってわかりました。
ブルーレイディスクが再生できるためには、パソコンとモニターの接続がVGAケーブル(RGBのアナログ信号)ではダメです。HDMIケーブルとかDVIケーブル(デジタル信号)でつながないといけない。
わけわかんない?技術的な制約なのかな?
そんな信号出力は、使っているパソコンには出ていません。アナログ信号出力だけです。どうするか?
解決策は、グラフィックボードの購入です。
内臓グラフィックボードと接続用の信号ケーブルを買います。
ここまで来ると、どうするか迷いました。またお金がかかります。
パソコン本体の寿命と、追加購入費とを天秤にかけます。
資金に余裕があれば、いっそパソコン全体を新しくしたくもなります。
でもせっかく新しくパソコンを立ち上げるなら10数万円レベルのものにしたいし、立ち上げ作業にはたいへんな手間もかかる。
しばし思案して、あと1年以上は今のパソコンで頑張るしかない。そう判断しました。資金の追加投入です。
グラフィックボードを購入

ふたたびPCデポに行きます。
買ったが玄人志向のGF-GT710-E1GB/LP
搭載GPUがNVIDIA GEFORCE GT710という製品。
並んでいる中で一番価格のお手頃なものを選びました。
廻りを見ると数万円のものもあります。びっくり。この分野だけはマニア向けにさらに発展中なのかな?パソコンが今後も生き残るための道でしょう。わたしには高価なものは手も足も出ませんし、オーバースペックで電気も大量消費。パソコンの電源が持ちません。
HDMIケーブルも2mのものを1本忘れずに購入。
苦しめられた”error This driver can’t release to failure!”のエラー問題が解決してから、ボードの取り付けに取り掛かりました。
だってエラーが出ているままで新しいことを始めて、さらに不具合が起こったら、収拾がつかなくなりますからね。
グラフィックボードを取り付ける
ふたたびパソコンの接続をはずし、ケースを分解。
パソコン背面のコネクター取り付け部分のカバーを取り除きます。
PCI Expressコネクタに差し込んで、本体とネジで固定。
ネジが付属していないので、ストックしているネジの中から一本使用。
付属の”Autorun Driver”というCDでドライバーをインストール。
一度目は途中でフリーズ。もう一度やり直して終了。
画面のサイズの調整とかは何もしなくても以前のように表示されます。
画面の明るさなどは自分好みに調節します。
音が出ない
最初は音が全く出ませんでした。ドライバーをずいぶん入れ替えたりしたからな。
どうやって解決したか忘れましたが、オーディオ関係のドライバーを再インストールしたりしましたね。
音が小さい
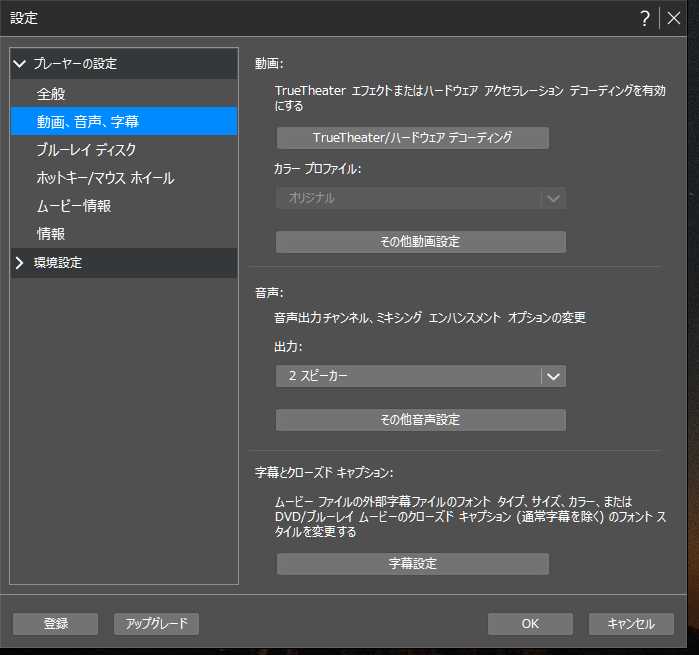
ボリューム最大にしても、音が小さく感じます。
PowerDVDの設定で、プレーヤーの設定を選びます。
音声出力をHDMIを使用するにすると、大きな音にはなりません。
本体の音声出力端子につなぐ外付けアクティブスピーカー側を使うようにします。
音声出力を2スピーカーにします。
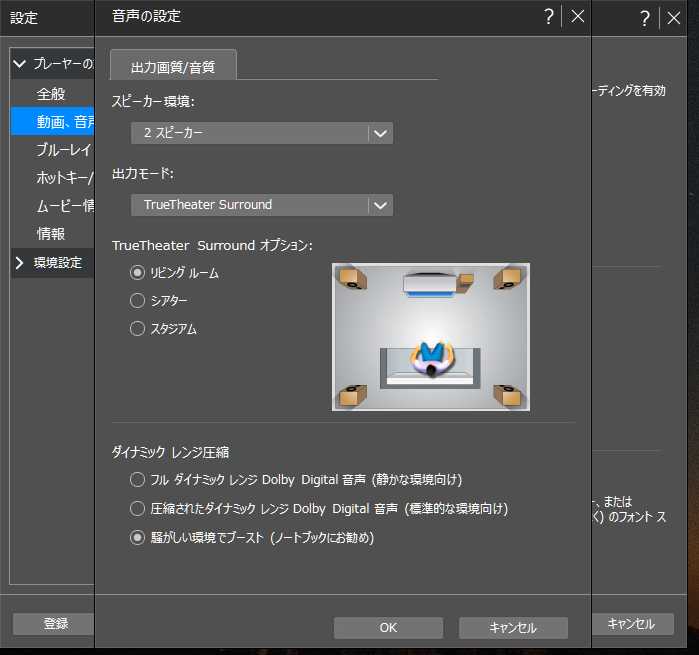
出力モードを”TrueTheater Sorround”
にすると、まあ満足レベルの音量になりました。
ここまで作業しての感想
作業に1日半、記事を書くのに半日かかってます。
いやはや、面倒です。
でも、これで落ち着けば、録画した英語教育番組をパソコンでじっくり視聴できます。これからです。
今回の作業は英語学習の環境整備の一環です。
今回パソコン環境をおおきくいじったので、ブルートゥースの環境設定をもう一度やり直さなければなりません。視るほうではなしに、マイクを使った音声入力の方です。しばらく時間をおいて落ち着いてから取り組もうと思います。
何か変えようとすると、いろいろなことがおきて大変です。まあそれがたのしみでもありますけどね。
なお、ボードなどの画像は、またパソコンのケースを取り出したり分解しなければ撮れないので割愛しました。息切れです^^;(2018.04.12)




