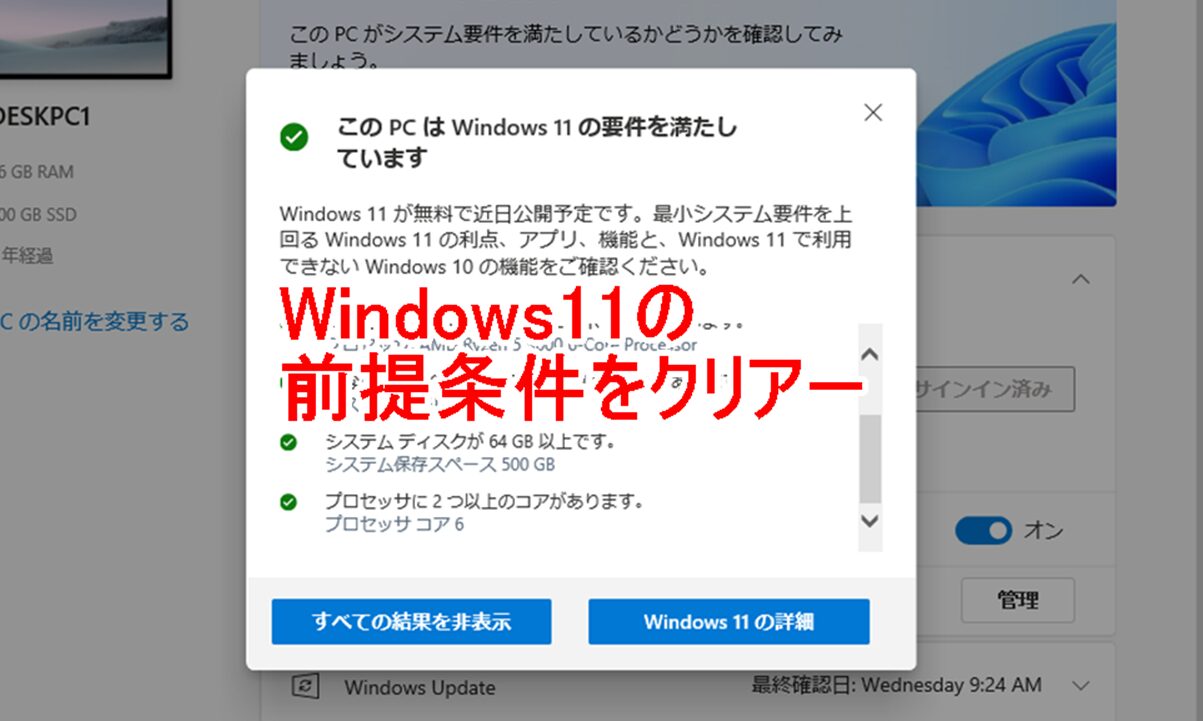はじめに:
日常使っているWindows10パソコンがハードウェア的には問題ないのにWindows11に上げられませんでした。ハードディスク(HDD)のパーティション形式をMBRからGPTに変換することが求められた作業で、私のPCでの対処はとても面倒でした。ちょっと空いた時間ができたので取り組んでみましたが、思っていた以上に大変で、ほぼ1週間かけて条件をクリアーできました。気づいた点を記録しておきます。
パーティション形式をMBRからGPTに替えること
苦労したのはパーティション形式をMBRからGPTに変える作業です。データを保存したままで変えられるmbr2gptというWindows内蔵のツールを使って作業するのですが、このツールを使えるようにするまでが大変でした。正しい使い方をしないと、ディスクの内容が壊れて2度とパソコンが立ち上がらなくなってしまいます。クリック一つでディスクの内容がおシャカです。実際何度もその瀬戸際に立たされ、冷や汗を何度もかかされました。
必要だった作業のポイント
パソコン作業ではいつものことですが、よくわかっていないことを何度も何度も繰り返しました。振り返ってみて、必要だったと思われる作業のポイントだけを挙げておきます。
クローンディスクを作る
作業用ディスクをあらたに用意し、使用中のウィンドウズOSが入っているCドライブのディスクの内容を作業用ディスクに丸ごとコピーします(クローンディスクの作成)。クローンディスクで作業をしていきます。それまで使っていたディスクはバックアップ用としてマザーボードとの接続をはずしておきます。よくわからないで作業していると、何度も作業用ディスクの内容が壊れて、パソコンの立ち上げができなくなります。その都度、バックアップディスクの内容を作業用のディスクに復元して、作業を再開する段取りです。クローンディスクは絶対に必要なものです。これがないと、一瞬で全てがパーになります。
ディスクの前提条件をクリアーする
マイクロソフトの記事”MBR2GPT.EXE”に書いてある、ディスクの前提条件の各項目をクリアーすることが作業の全てになります。前提条件を以下に引用します。ひと目見てもよくわからないことが並びます。
ディスクへの変更が行われる前に、MBR2GPT によって選択されたディスクのレイアウトとジオメトリの検証が行われ、次の確認が行われます。
- 現在、ディスクが MBR を使っていること
- プライマリとセカンダリの GPT を格納するために、パーティションが使用しない十分な領域があること
- ディスクの先頭に、16 KB + 2セクター
- ディスクの最後に、16 KB + 1セクター
- MBR パーティション テーブルに最大 3 つまでのプライマリ パーティションがあること
- パーティションの 1 つがアクティブとして設定されているシステム パーティションであること
- ディスクには、拡張パーティションや論理パーティションがないこと
- システム パーティションの BCD ストアに、OS パーティションをポイントしている既定の OS エントリが含まれること
- 各ボリュームにボリューム ID を取得でき、それにドライブ文字が割り当てられていること
- ディスク上のすべてのパーティションが Windows によって認識できる MBR 形式であるか、/map コマンドライン オプションを使って指定したマッピングがあること
これらのチェックのいずれかが失敗した場合は、変換は中断され、エラーが返されます。
私はいろいろな作業記事を試しては途中でストップしてしまっていました。変換が中断されたあと、そのディスクで再立ち上げできなくなることが多いのです。途中で上記の記事にたどり着きました。
前提条件に書いてあるコトバの一つ一つはよくわかりませんでした。それでも全部をクリアーすることを目指して、もう一度作業記事を読み返しました。最後はおそらく9割程度は前提条件をクリアーしたのを確認できたので、変換に成功しました。
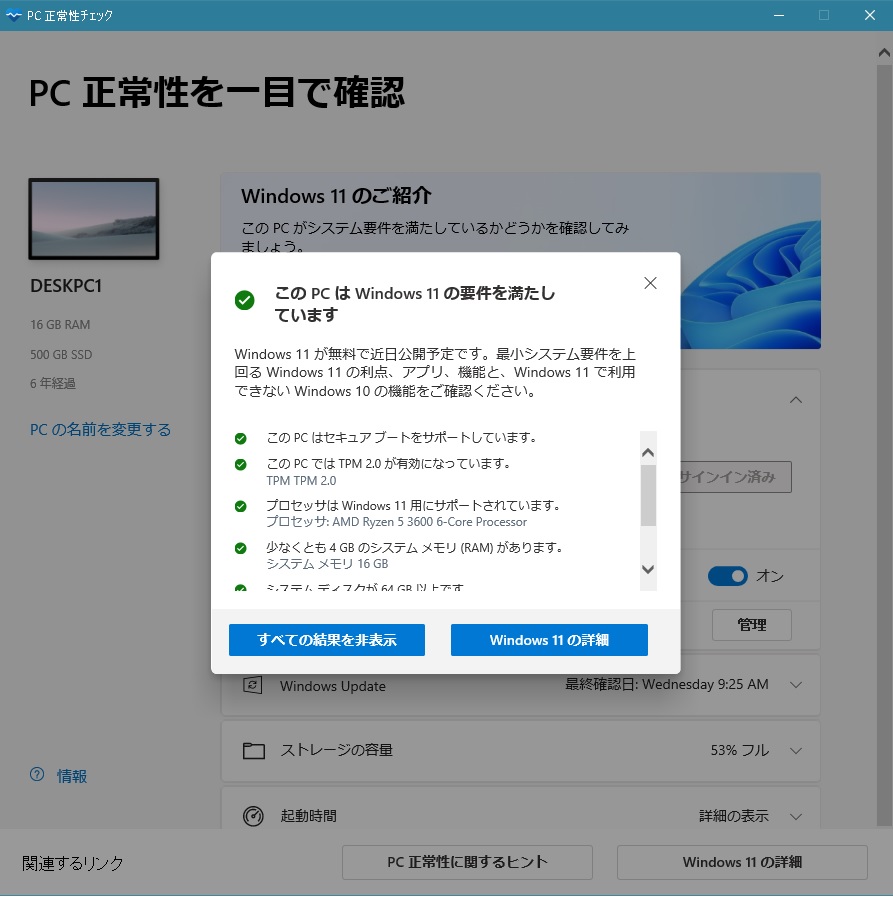
必要なツール
クローン作成ツール
EaseUS Todo Backup Homeを使いました。有料ツールですが、Windows8をWindows10に上げるときに購入しました。それからシステムの定期バックアップ用に使用していて、今回も大活躍しました。
今回の前提条件の”ディスクの前後に空き領域を作る”ときにも利用できました。
ディスクの管理
ウィンドウズ内臓のツールです。これでディスクのパーティションやボリュームの構成をよく見ながら作業します。

Windows Powershell(管理者)
これもウィンドウズ内臓のツールです。コマンドプロンプトで作業すると指示されたときに利用すします。いろいろ中身を知るには役に立ったような気もしますが、今思えばそうでもなかったような、よくわかりません。ま、パソコン初期の時代に舞い戻った感じはしましたね。ちょっと懐かしいような。それにしても、こんな作業までしないといけないなんて、なんて大変なんでしょうか。
ウィンドウズ再インストール用USB
WindowsRE環境で作業するというのがついて回りますが、これは結局うまく対応できませんでした。作業の最後の頃にわかったのが、Windows再インストールUSBでパソコンを立ち上げ、”回復”手順に入り、さらにコマンドプロンプトモードに入れば、コマンドプロンプトによる作業ができるなということでした。それにしても、再インストール作業をする羽目にならなくて本当に良かった。
まだ続いた作業
アプリ動作確認
mbr2gptはデータは保護するという触れ込みでしたが、本当にそれまで動いていたアプリケーションが動作するかとか、ファイルが読み書きできるかは半信半疑でした。結果は1点を除きすべてオーケーでした。
xampp
xamppでapatchやMySQLが開けない現象が起こりました。xamppはパソコン上でサーバーを立ち上げるための環境です。WEBサイトの記事を作成し更新するのによく使います。xamppそのものは立ち上がるのに、そのあとでapache(ウェブサーバー)やMySQL(データベース)が動きません。1日悩みましたが、1つの記事に救われました。管理者権限でxamppを起動しなければなならないのでした。それまでは意識してなかったので、迷路にハマってました。記事に救われました。
TPM2.0対応
マザーボードの設定で対応できるそうですが、その方法がなかなか見つかりませんでした。TPMが何者で、セキュアブートが何なの?よくわかりません。とにかく手探り。
CPUの対応
最初はCPUが対応しているかを調査。設定、システム、デバイスの仕様を開きます。
AMD Ryzen 5 3600 6-Core Processor
ネットの対応表を探して、この品番がありました。
マザーボードの対応
ASRock B550M-HDVという品名を操作マニュアルを探して見つけて、解決。この品名とTPM2.0
でネット検索するとすぐに作業手順が見つかりました。実際の変更場所も一番下の見つけにくいところに配置されてます。見つけにくいわけです。
作業を終了しての感想
windows11にはまだ上げてませんが、PC正常性チェックのアプリで、正常は確認できました。一応めでたしめでたしなんでしょう。くたびれました。
1日が経って、Windows Updateの画面が、このPCはウィンドウズ11対応してませんから、下のような準備できましたの画面に変わってました。
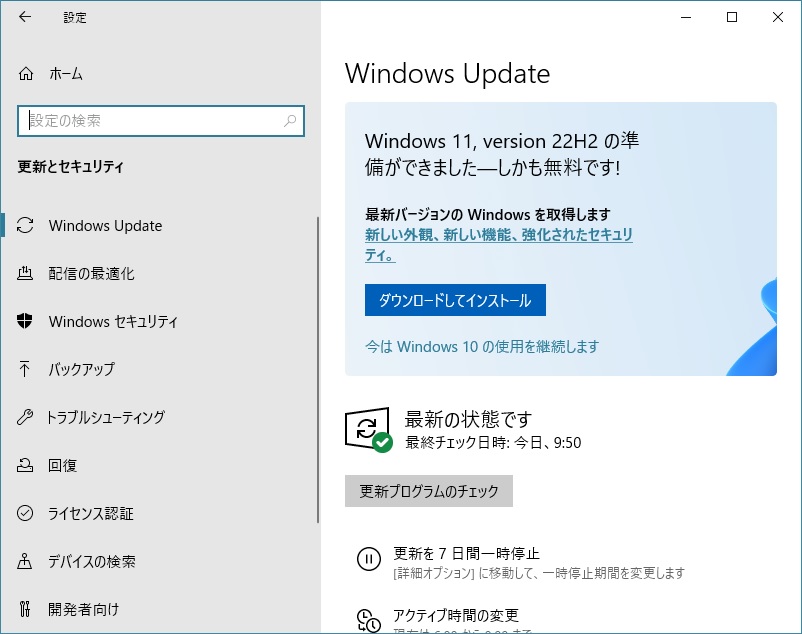
ノートパソコン
4年ほど前に買ったHuaweiのノートパソコンは随分前にWindwos11に簡単にアップできてました。ただ、その後もWindowsアップデートは頻繁にあります。いつまで経ってもアップデートが亡くならないのがソフトウェアの世界の宿命ですかね。
もう一台のパソコンへの対応
家内がたまに使っているデスクトップパソコン。これもWindwos11対応不可マシーンです。今朝改めて中身を調べましたが、CPUがintel core i3 4380。ネット記事によると、4,5年前のマシーンが対象になるかどうかの境界線らしい。完全な対象外だとわかりました。なので、これのWindows11かは諦めます。いつの日か全とっかえです。多分その頃はもう組み立てパソコンをやる元気はなくなりそうなので、出来合いのパソコンを購入でしょう。mousu コンピューターで適当なものがあればそれにするかも。