はじめに:
DVDプレーヤーの再生をするときに、少しもどって聞きたいとか、少し遅く再生したいとか、少し早めに再生したいという要望に答えてくれるVLCメディアプレーヤーの使い方を紹介します。
DVD英語教材を再生していて困ること
わたしはDVDの英語教材を使って発音の練習に取り組んでいます。DVDはいくつかのパートに分かれており、それぞれのパートごとに細かくメニューが表示されます。例えばある母音を選んで一通りの練習してから元のメニューに戻るというような進み方です。
練習を進めていくと、短い部分で同じところを何度もくりかえし練習したいと思うことがたびたび出てきます。自分の弱点をなんども再生して重点的に練習したいときです。ゆっくり聞いたり、速めに聞いたり、そういうことができれば練習がはかどります。
DVDプレーヤーで少しもどって聞きたいとか・少し遅く再生したいとか・少し早めに再生したいという要望が出てきます。VLCメディアプレイヤーというフリーのアプリソフトが私の要望に答えてくれるので紹介します。
VLCメディアプレーヤーの使い方
VLCメディアプレーヤーの”ツールバー”の”ツール”の”インターフェースのカスタマイズ”をクリックしてみると、ツールバーエディターという画面が表示されます。
そこには、”はやく”、”ゆっくり”、”少し戻る”とか、”少し進む”という文字が付いたアイコンが並んでいます。
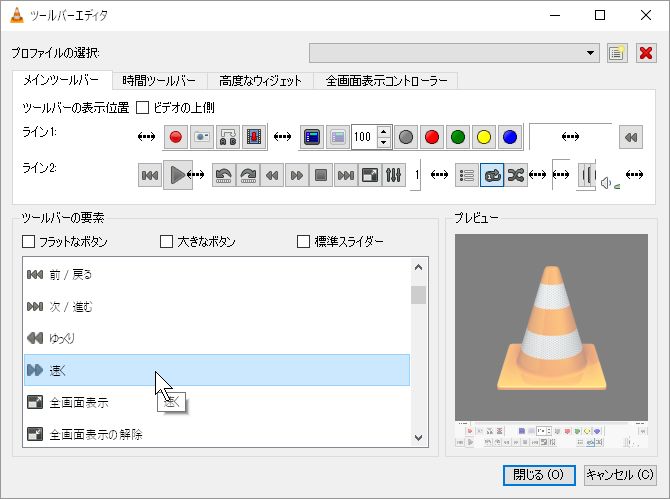
使いたいアイコンをドラッグして、ライン2というところに並んでいるアイコン同士の好きなところのすき間にドロップします。
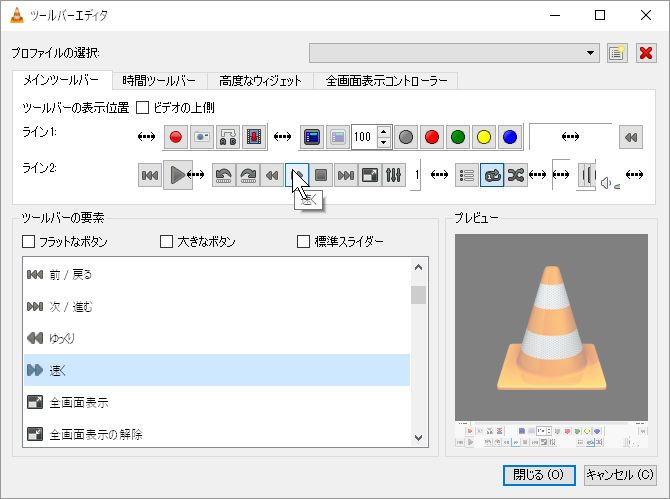
このようにしてツールバーに新しいアイコンが4つ追加できました、
あと、同じようにして、スライダーというボタンで、再生速度を任意に変えられる機能も追加できました。
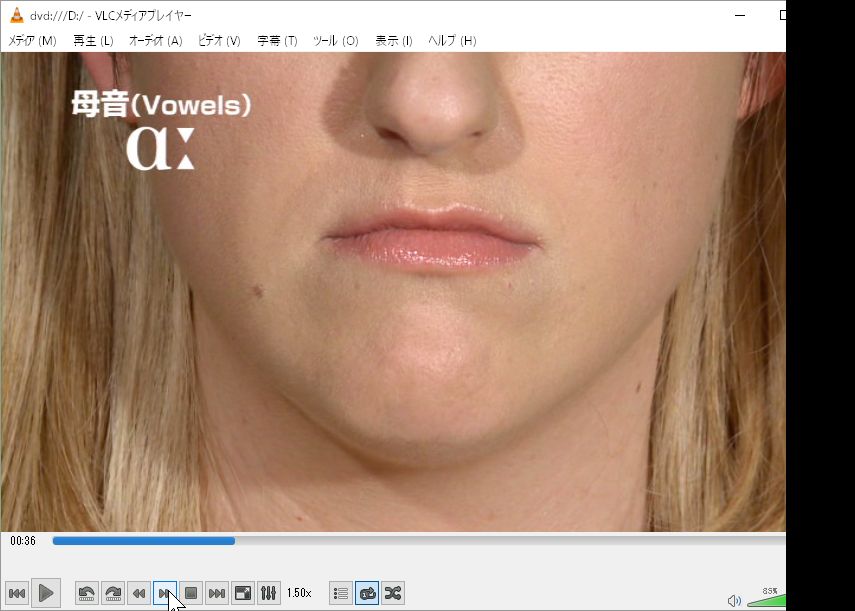
これは便利です。
ちょっと残念なのが、繰り返し機能がうまく動作してくれないこと。私の想像ですが、DVDコンテンツの収録方法と相性が合わないような気がしています。これは目をつぶるしかないですね。できればDVDに何らかの機能を追加してほしいですが……
いずれにしても、このアプリのおかげで、英語DVD教材は私の英語の勉強の役立つようになりました。
VLCメディアプレイヤーをホットキーでつかいこなす
英語発音矯正ソフトの「ネイティブスピーク」を使っています。ここでは、そのDVDを上手に使いこなすためのコツをおはなしします。
ネイティブスピークには2枚のDVDが付いてきます。DVDを見始めると、収録されている様々な発音の様子が次々に流れていきます。一応メニューがあり、そのメニューを選択すれば、一つ一つの発音を練習できます。多少のポーズ(空白)はありますが、ちょっと聞き損なって聞き直したいと思っても、次へ進んでしまいます。いちいちメニューに戻って操作するというのも面倒です。
聞き直したいと思ったとき、そのたびに最初に戻って聞きなおす?それは現実的ではありません。これは切実な問題でしてイラついたりすることも。このような使いづらさから、この教材は大したことがないなどと思ってしまうかもしれません。それはもったいないことです。
これ以降の説明は、わたしのパソコンではうまくいきませんでしたが、Windows10の環境を使っているほかの方には参考になるかもしれません。
DVDソフトをホットキーを使って使いこなす操作方法について、これからご紹介します。
まず、私のパソコン環境ですが、おSはwindows10、キーボードはテンキーなしのuSBインターフェース。パソコン本体にDVDドライブが付属。言ってみればごく普通のパソコンです。モニターはIOデータの27インチでこれはちょっと奮発してます。Windows10にはDVDプレーヤーのアプリが標準で付属していないので、フリーソフトのVLC media playerをインストールして利用します。
このソフトは簡単にインストールできますし、使い方の要領さえわかれば簡単に利用できます。ただし、インストールしただけでは操作画面がシンプル過ぎて、再生、一時停止、停止、最初にスキップする。その程度の操作しかできません。これでは、英語の勉強で何度も同じところを繰り返し聞きたい時には使い物にはなりません。
困ったなあ。せめて少し巻き戻しができないものか? ネットで検索すると、アドバイスしてくれる記事がありました!
ツール → 設定 → ホットキーと選択していくと、たくさんのキー操作の説明が出てきます。
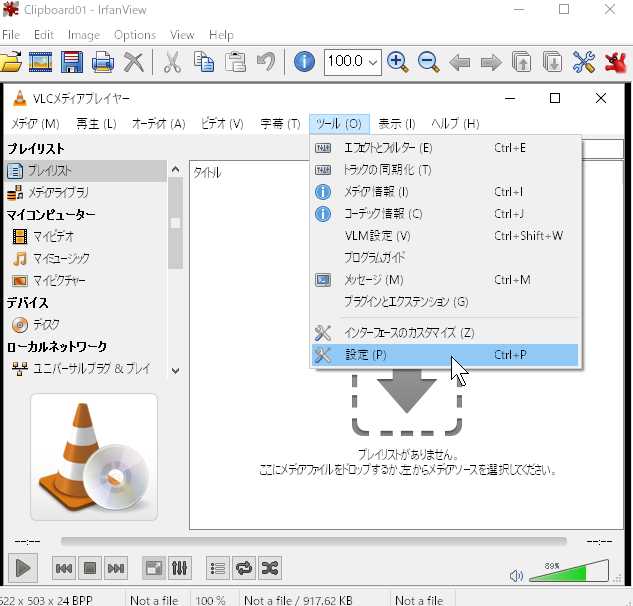
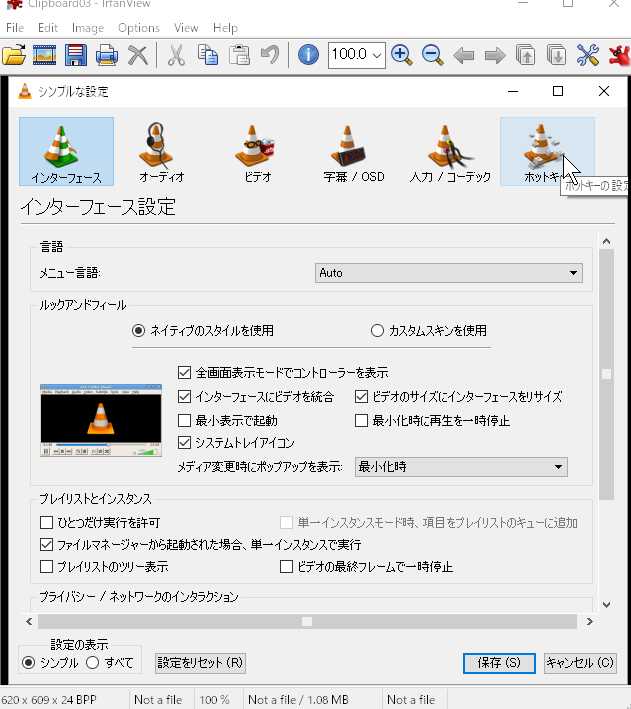
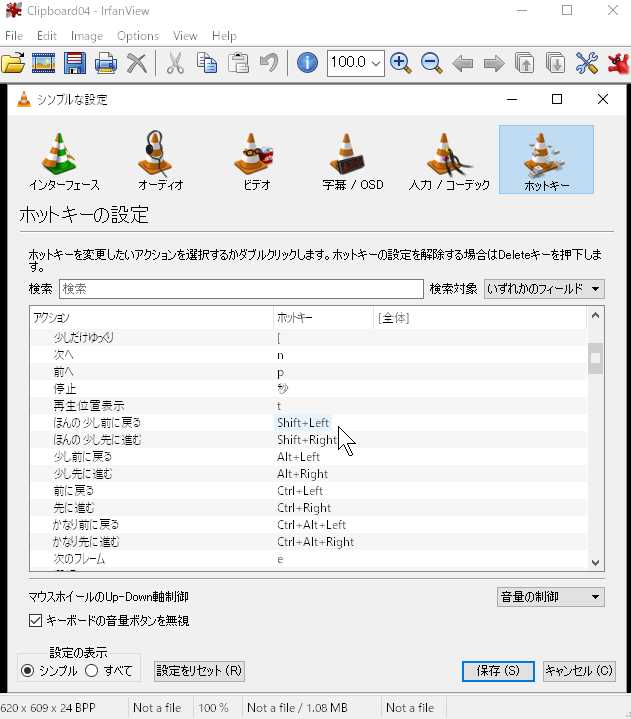
その中には、
- ほんの少し前に戻る Shift + Left
- 少し前に戻る Alt + Left
- 前に戻る Ctrl + Left
などがありました。
一時停止もスペースキーで操作可能。
このホットキーの操作、”ほんの少し前に戻る”を使うと、同じ単語の発音を何度も繰り返し聞くことができます。すごく便利!!
欠点というか、この操作がうまく動作するときと、まったく反応しないときとがあって、なぜそうなのか、その違いがまだよくわかりません。
何かの決まりごとがあるような気もしますが、もう少し使ってみればそのうちわかってくるかもしれません。
”少し前に戻る”という操作は、英語を学習するのにどうしても必要な機能ですので、何とか100%いつでも使えるようになりたいと思います。
もしもホットキー動作がうまく働かないという場合は、この記事の最初の項目
”アイコンを追加してVLCメディアプレイヤーを使いこなす”を参考にしてみてください。
ネイティブスピークは英語の発音矯正に特化したDVD教材です。公式ページをご覧になってください。

関連記事
英語の発音矯正用DVDをVLCメディアプレーヤーを使って学習していきます。



